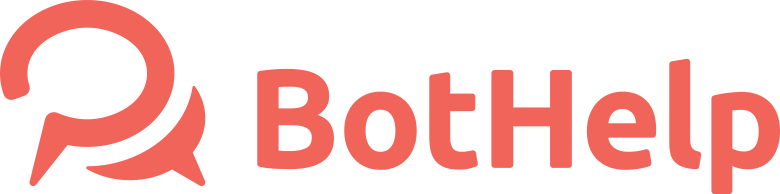Tags
The option "Tags" allow to split subscribers to different segments. For example, if you conduct a webinar, you can add a tag to the subscribers of this particular event and then filter them by the tag easily. Let's consider how to work with "Tags'.
Tags tittles
It is essential to use only letters (Cyrillic and Latin), numbers and underscore when you name a tag. If you use other characters, filtering will not work.
How to use tags?
For analytics
For example, you can assign a tag to all new subscribers and to subscribers who paid. Then you can filter and see the conversion.
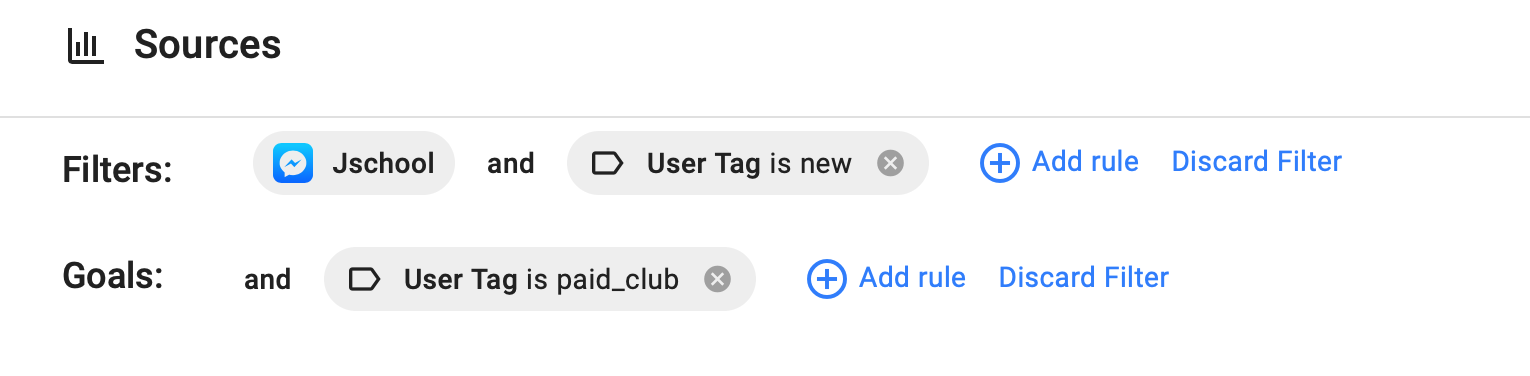
For filtering subscribers
For example, you segment your subscribers and assign a specific tag to each segment. Then you can filter subscribers by tag and see how many subscribers you have in each segment. There are a various number of applying filters.
In broadcasting
For example, let's say you want to send a newsletter to those who signed up but haven't paid yet.
In the settings, set the appropriate conditions and tags and your letters will be sent only to targeted subscribers.
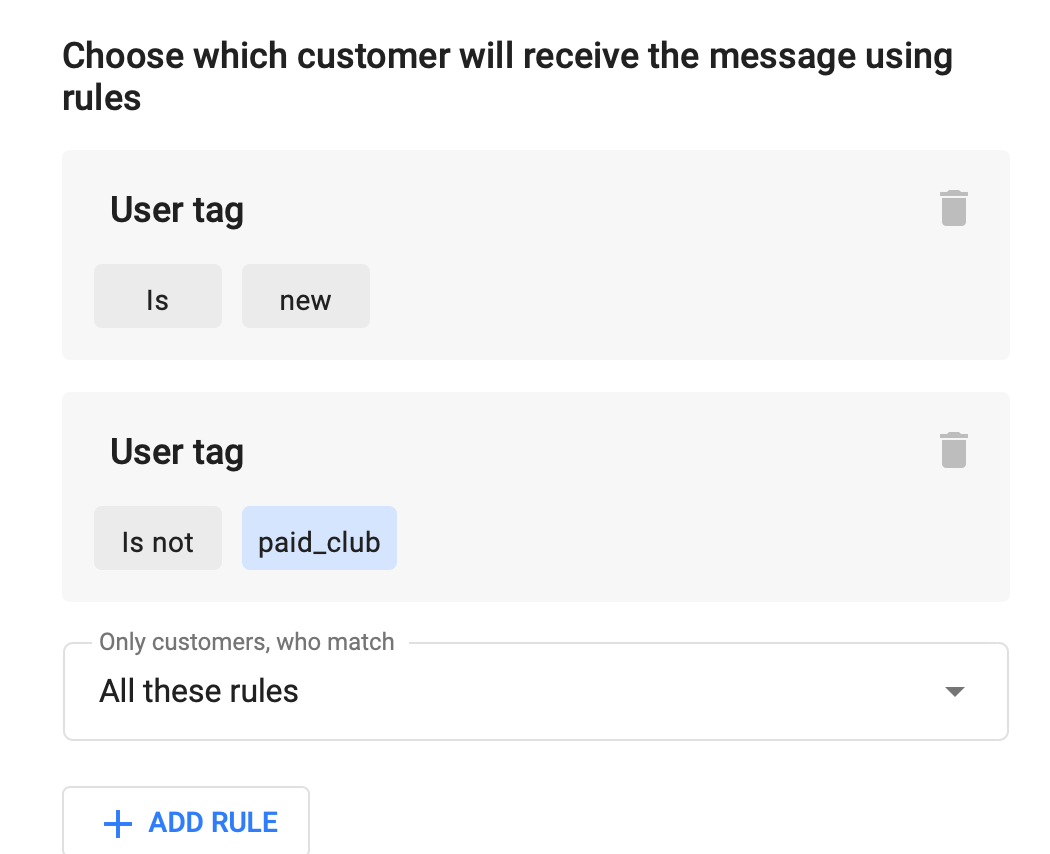
Remember that the audience is determined at the time when the sequence is triggered. The letters will be sent to the number of users matching the condition at that moment. If you had 10 users, but later the number increased to 20, then only the initial 10 users will receive the letters.
To set conditions
In multi-step flows, you can use tags for different purposes.
For example, you can tag a subscriber when they pay for an item.
If the subscriber has a tag, then according to the condition, the user will get into the chain. If there is no tag, then the subscriber will get into another.
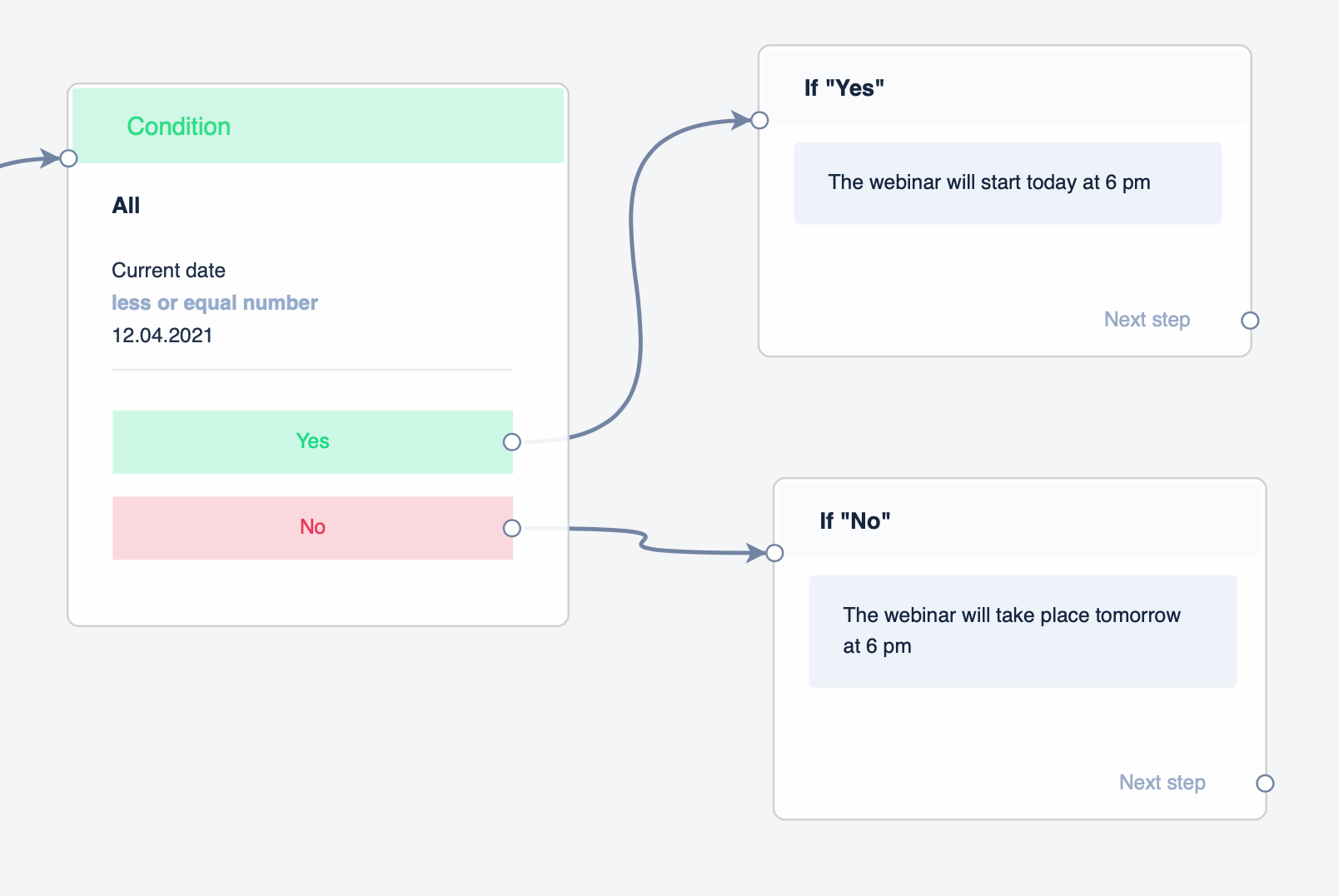
Where to assign a tag?
On a landing page
You can add a tag in the landing page settings, and it will be assigned to everyone who subscribes through this landing page.
Mini-landing
Enter a tag in the corresponding field and press enter.

In multi-step flows
The tag is assigned in the "Action" block. The tag will be assigned after the subscriber goes through the bot step.
1. Add a new action.
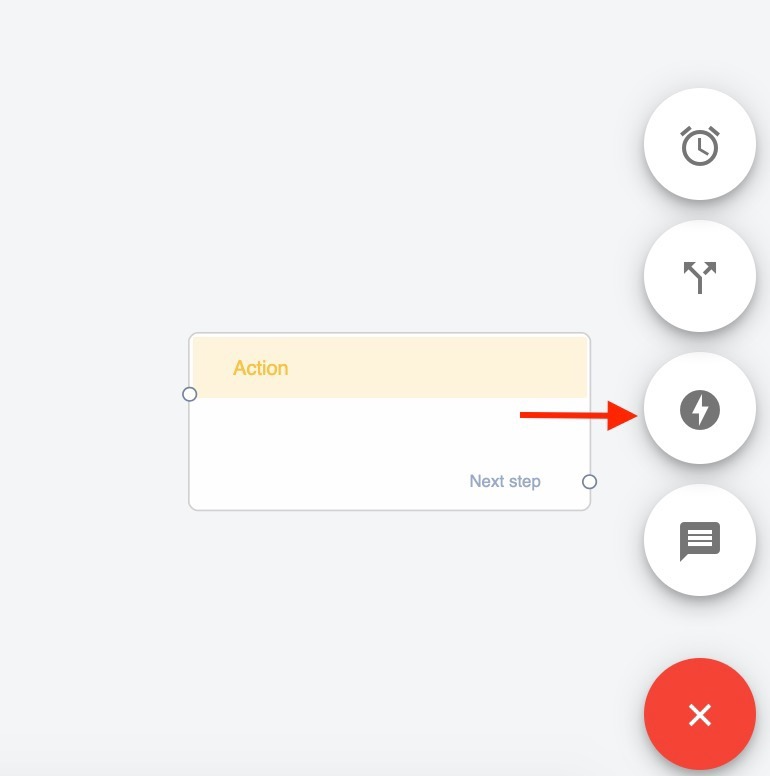
2. Go to the settings Actions.
3. Add a new action "Add Tag".
4. Enter a name for the tag.
5. Save.
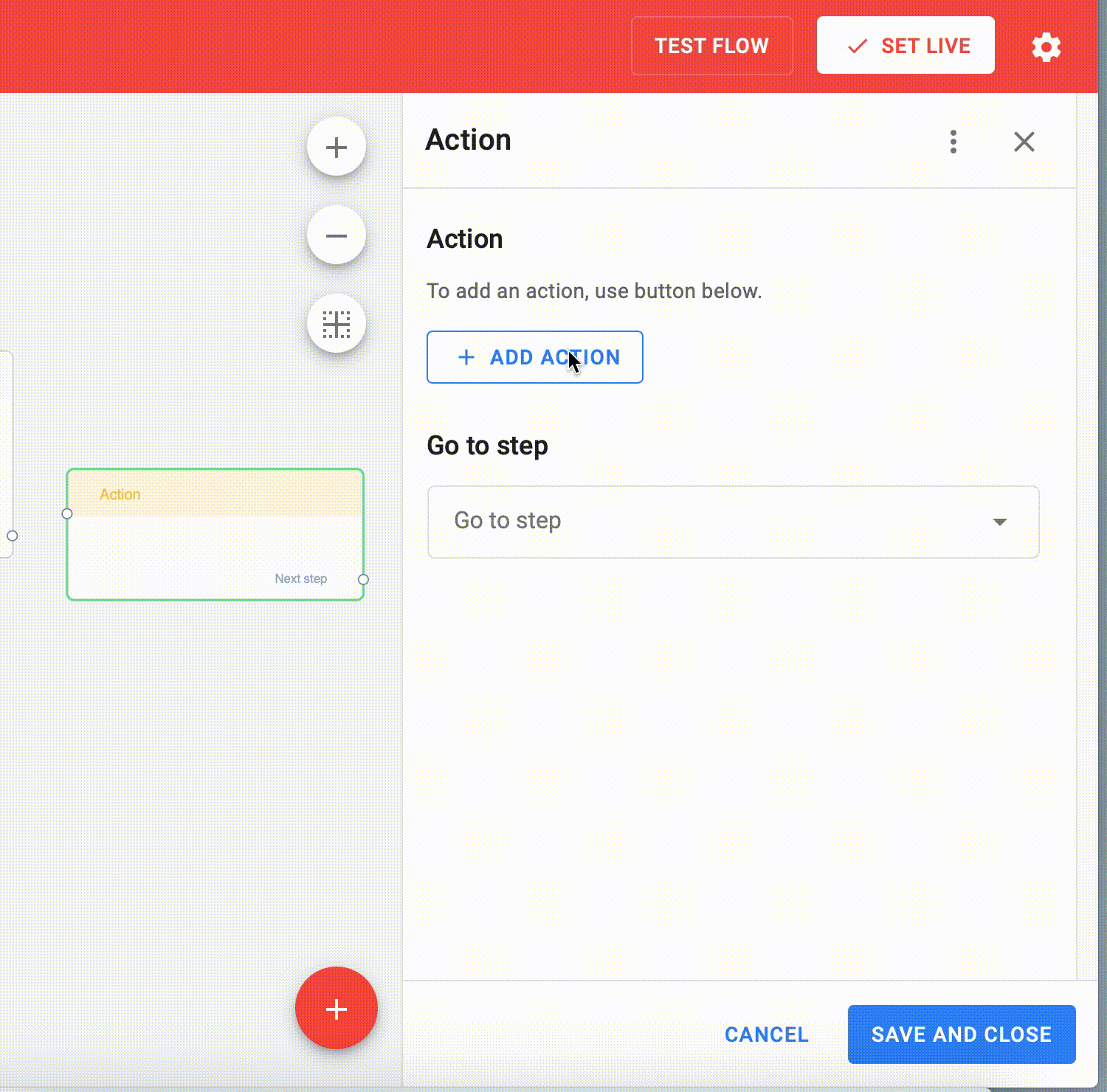
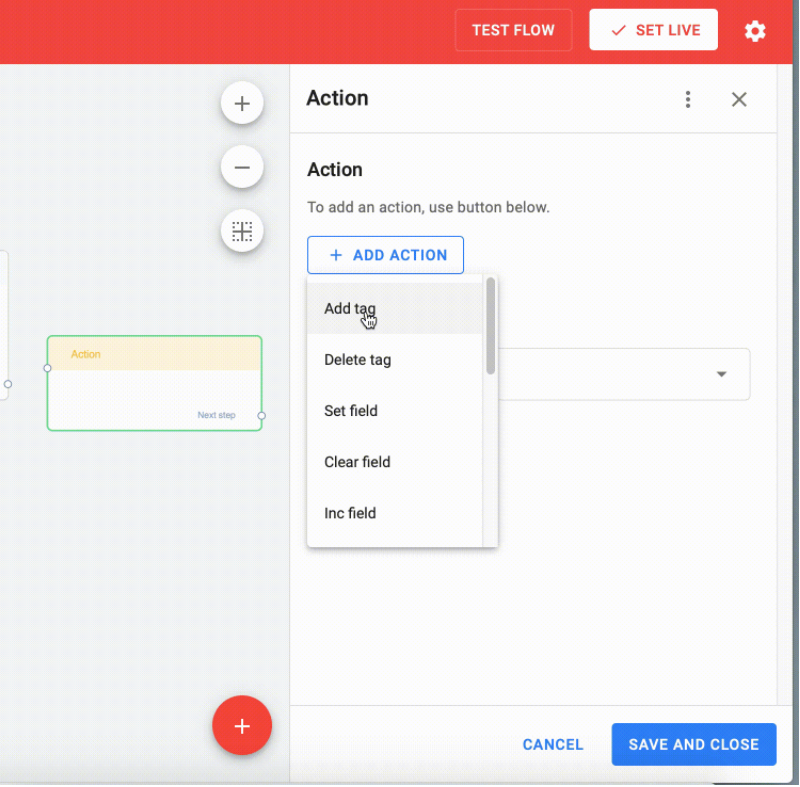
You can add Actions after any step. For example, you can tag subscribers who clicked the button or followed the link. You can add tracking using Conditions.
Automation
Keywords
You can assign a tag after the automation is triggered. When the subscriber enter a keyword, the automation work and a label is assigned.
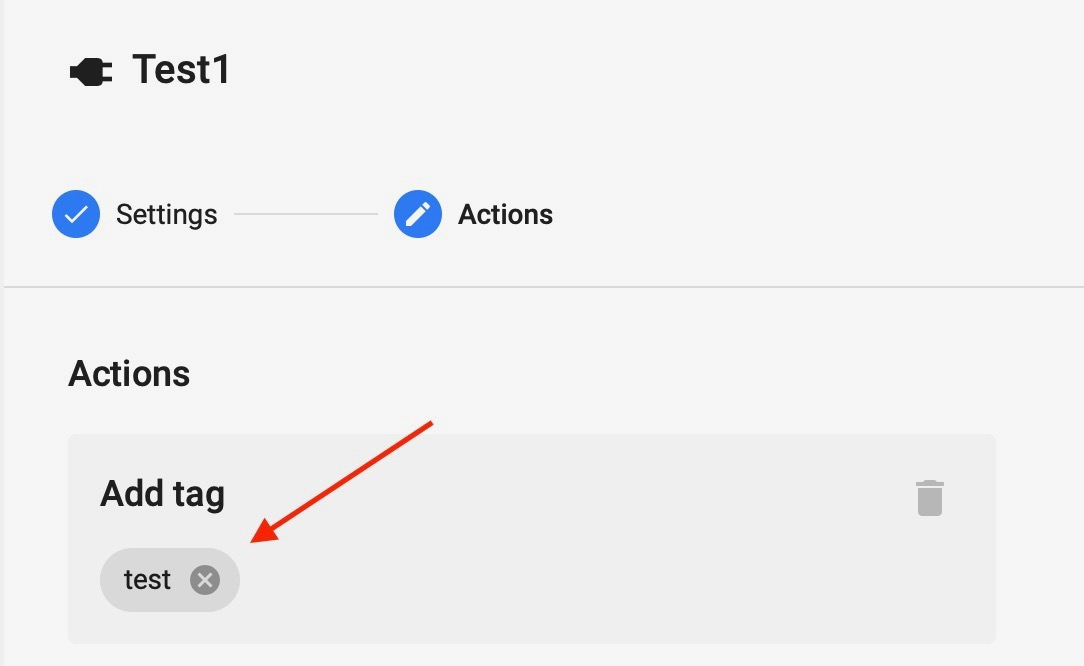
Payment acceptance
Assign a tag to a subscriber after a successful payment. Use the "Add tag" action in the payment acceptance settings.
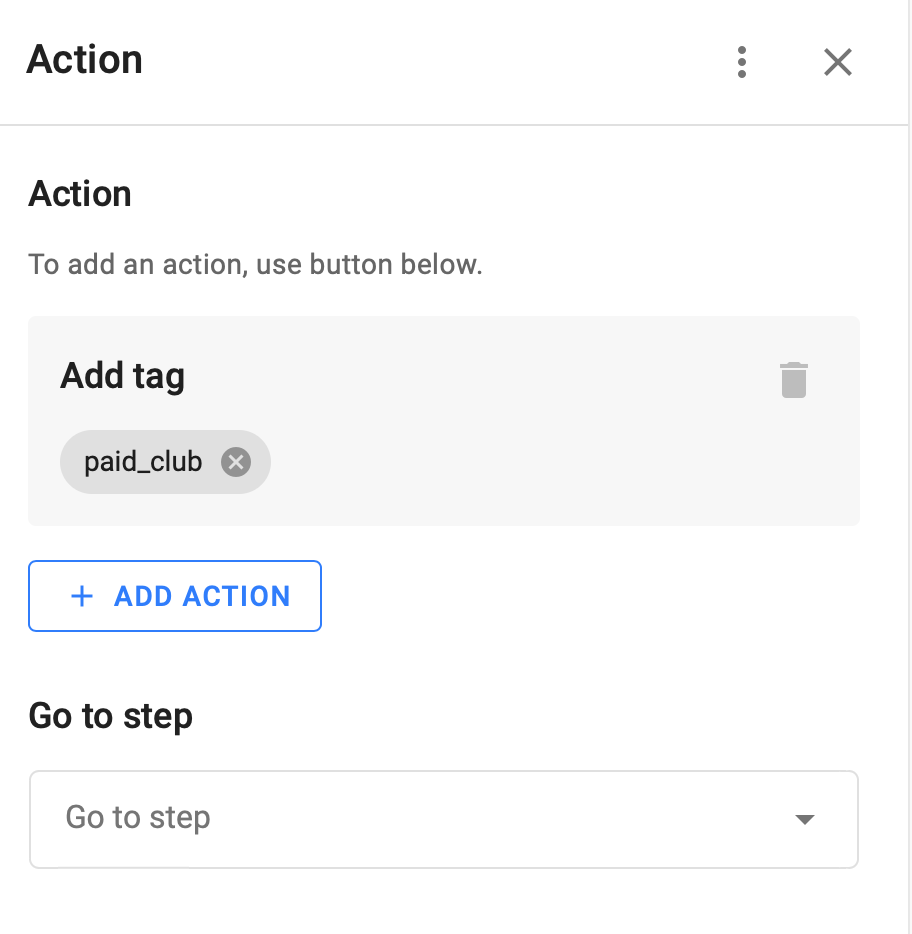
In sequence
You need to configure the tag assignment for each messenger separately.
Facebook/Telegram
For Facebook, you can assign a tag in buttons and quick replies.
Buttons:
Add a "Text" card.
Add a button to it.
Select type of the button “Action”.
Add “Add Tag” action.
Enter a name for the tag.
Enter a name for the button.
Save.
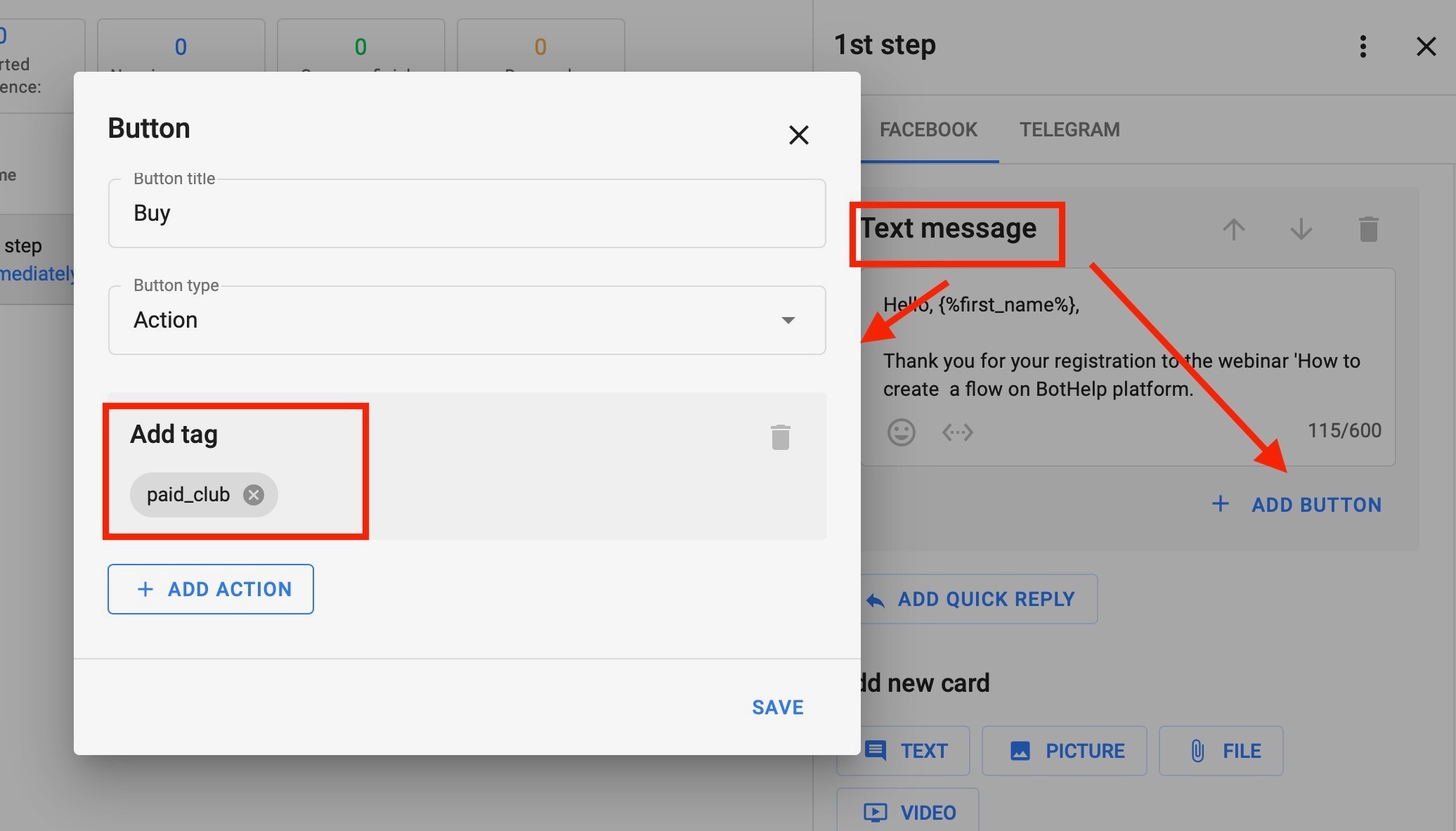
Quick replies (FB only):
Add reply options.
Enter a header for the reply.
Add an "Add Tag" action
Enter a name for the tag.
Save.
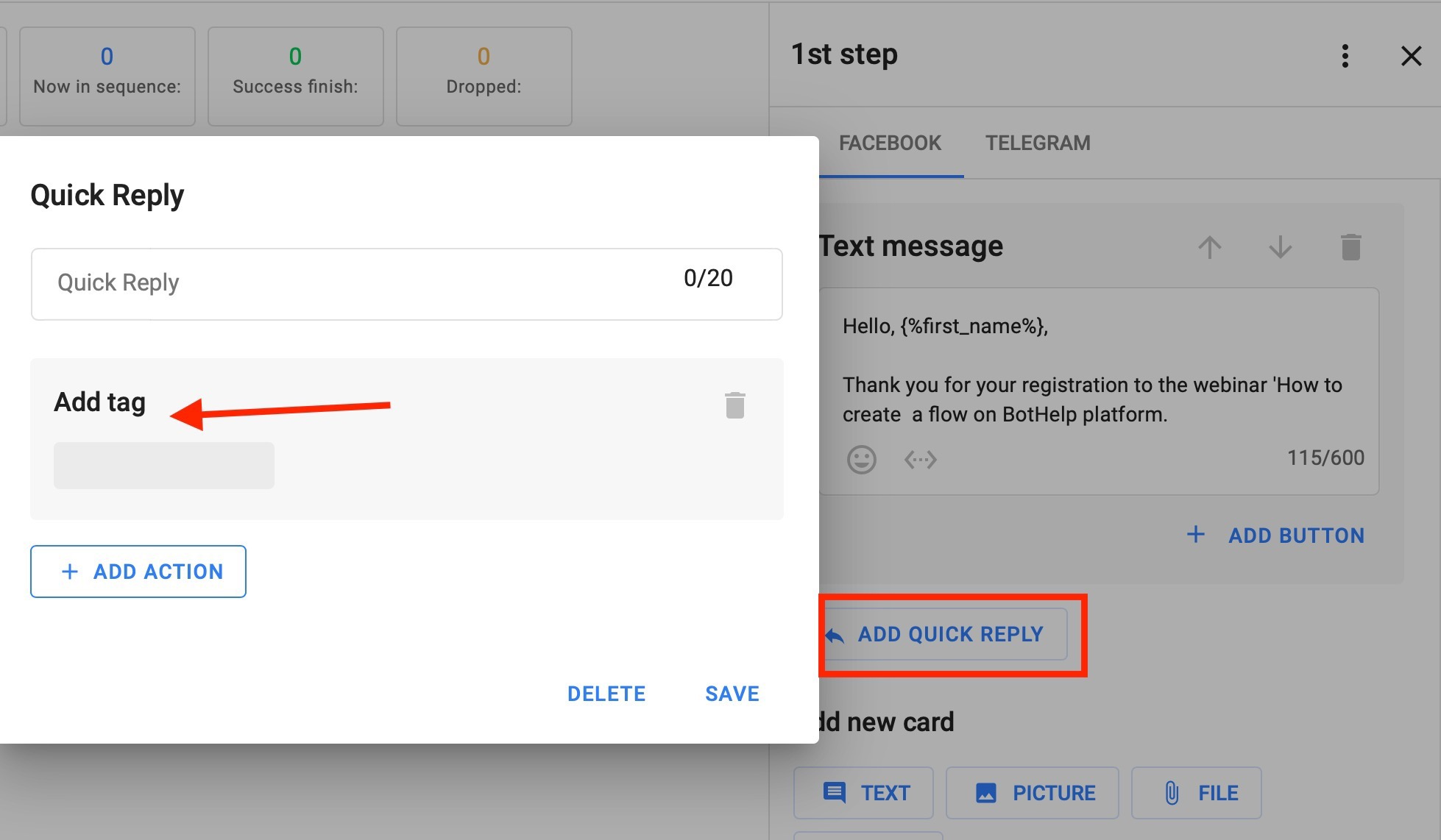
Viber
Keyboard (Action Button Type)
Add a keyboard.
Add a button.
Select the color of the button (optional)
Add an Add Tag action.
Enter a name for the tag.
Save.
In user profile
Go to the user profile and add a tag manually.
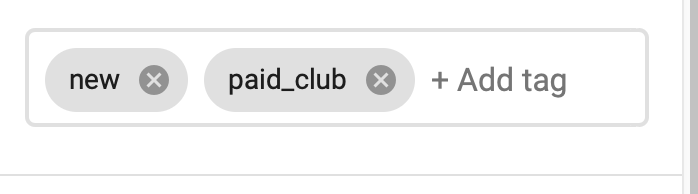
How to remove a tag?
In user profile
Go to the user profile and remove a tag manually. To do it, click the cross next to the tag name.
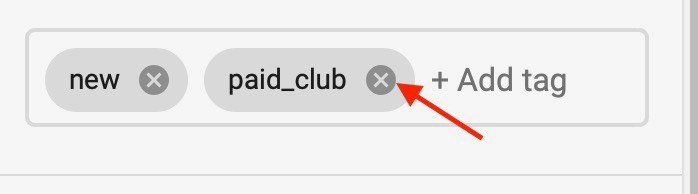
In 'Actions'
Add a "Remove Tag2 action. Actions are available in flows, auto-feeds and sequences.
To delete a tag, follow the same steps when you added a tag. Instead of the Add Tag action, add the Remove Tag action. Select the Tag from the list.
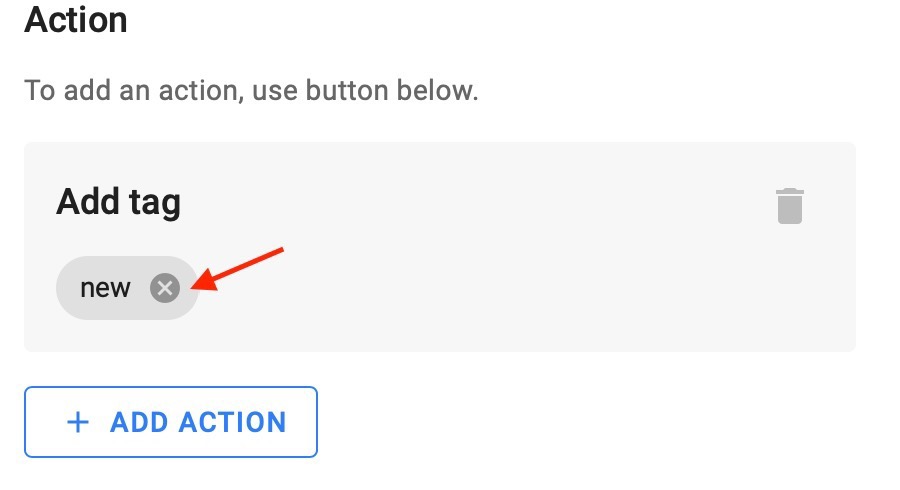
Bulk tag removing for a group of subscribers
Go to the "Subscribers" section
Select subscribers with the specific tag for removal
Click on the "Bulk actions" button to open the list of bulk actions
Select "Remove”
From the drop-down list, select the tag that you want to remove from subscribers and click on the "Remove" button
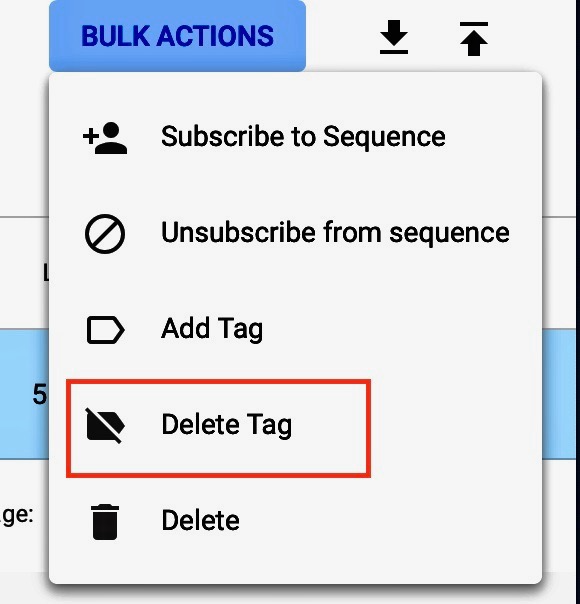
Frequently Asked Questions
What is a difference between tags and UTM tags?
UTM tags are designed for tracking external sources of subscriptions. For example, you can add UTM tags to a link to a mini-landing page. Utm tags are stored in special fields inside the user profile.
Standard tags are designed for work and analytics within the BotHelp platform.
How to remove tags from the list?
Sometimes you need to remove some tags. Can you do that? Unfortunately, there is no way to remove tags yet. As soon as we develop this option, we will announce this feature.
Do you still have a question? Please, write to us in the chat 😃