С помощью интеграции и процессов внутри GetCourse есть возможность отправлять информацию о подписчике и его заказе из GetCourse в BotHelp, чтобы взаимодействовать с подписчиком через бота.
Общее описание сценария
Интеграция GetCourse и BotHelp, настроенная по этому сценарию, позволит автоматически исключить подписчиков из закрытых групп или чатов в Telegram, если они не продлили свою подписку в GetCourse.
Допущения в рамках этого сценария
- Подписка оформляется на длительный период, поэтому настроенный процесс будет запускаться вручную в нужный момент.
- Считаем, что подписчик уже состоит в закрытой группе Telegram и ранее оплачивал подписку.
- В вашем кабинете GetCourse уже было создано предложение для первой подписки, что побудило подписчика оформить заказ.
Основные этапы процесса
- Подходит срок оплаты очередной подписки на закрытый чат/группу в Telegram.
- Подписчик по какой-то причине не продлевает подписку.
- В GetCourse запускается процесс, который проверяет наличие оплаченной подписки у участников.
- Для всех, кто не продлил подписку, из процесса GetCourse запускается специальный бот в BotHelp.
- Этот бот исключает таких подписчиков из закрытого чата/группы в Telegram.
Настройка воронки в BotHelp
1. Создание и настройка бота
- Создайте бота для telegram-канала.
- Добавьте блок «Действие».
- Выберите тип действия «Исключить из группы/канала».
- Укажите идентификатор вашей закрытой группы, из которой необходимо удалить подписчика.
- Более подробную инструкцию по работе с группами и каналами в Telegram читайте по ссылке.
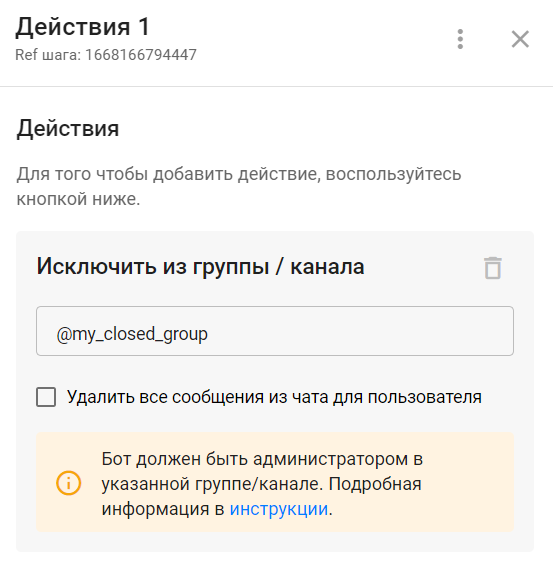
- При необходимости можно отправить какое-нибудь сообщение или добавить метку.
- В итоге получается такой простой бот:
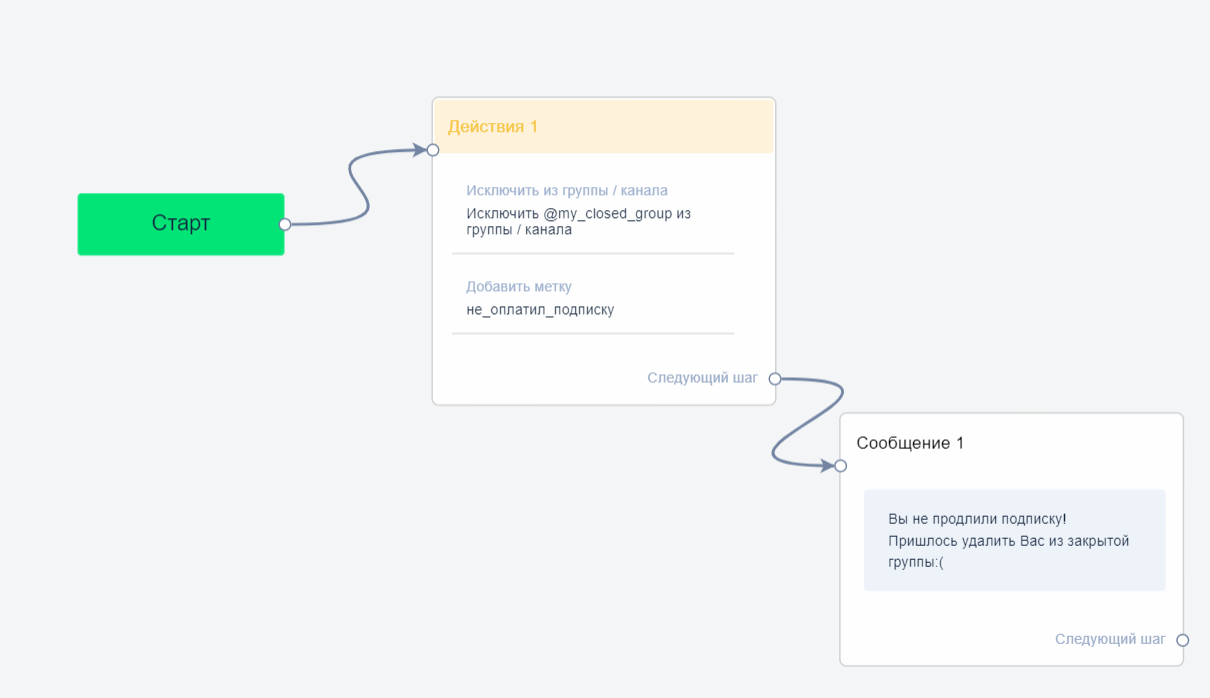
2. Получение данных для дальнейшей настройки интеграции
Для дальнейшей настройки интеграции вам понадобится:
- Получить Ref созданного бота.
- Останьтесь в текущем открытом окне — редакторе бота.
- Нажмите на кнопку настроек, шестерёнку, в верхнем правом углу.
- Нажмите на подпункт «Настройки».
- В открывшемся окне разверните «Дополнительные настройки».
- В самом низу открывшегося окна найдите поле с названием «Ref бота» — идентификатор этого бота.
- Скопируйте/запишите его. Он пригодится позже.
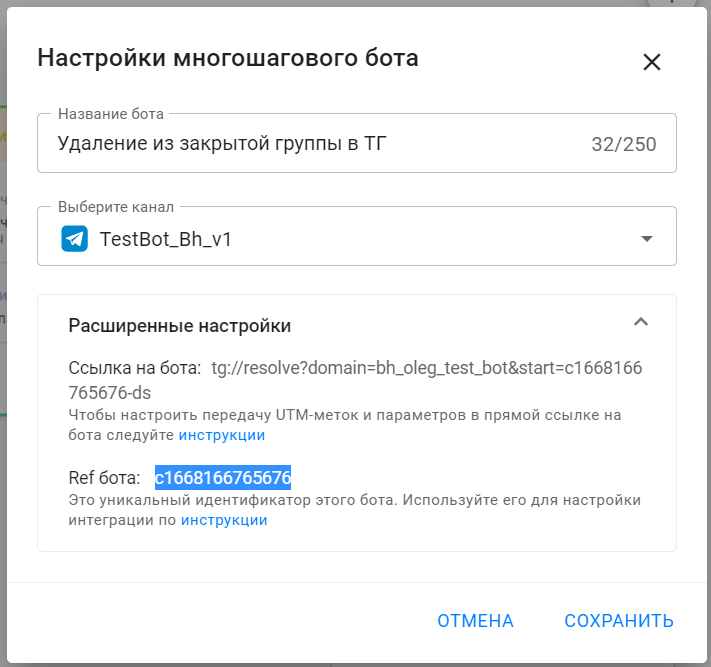
- Получить Ref шага.
- Останьтесь в текущем открытом окне — редакторе бота.
- Перейдите в режим редактирования бота, кликнув на Редактировать в верхнем правом углу.
- Откройте панель редактирования первого шага созданного бота.
- В нашем примере это шаг «Действие 1».
- Ref шага отображается в верхней части панели под названием шага — это идентификатор текущего шага.
- Скопируйте/запишите его. Он пригодится позже.
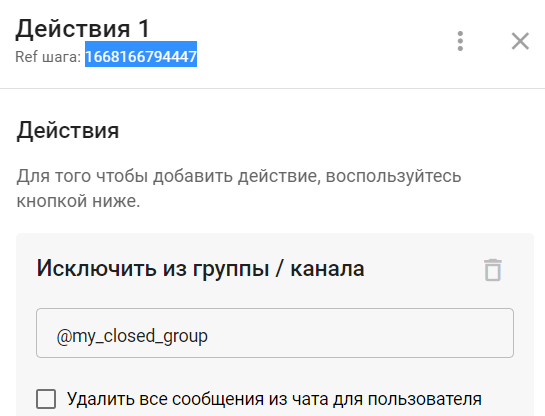
- Получить BotHelp SecretKey.
- Перейдите в раздел «Настройки» в панели навигации вашего кабинета.
- Откройте вкладку «Интеграции».
- Найдите блок GetCourse и нажмите кнопку Добавить интеграцию.
- Скопируйте/запишите полученный BotHelp SecretKey. Он пригодится позже.
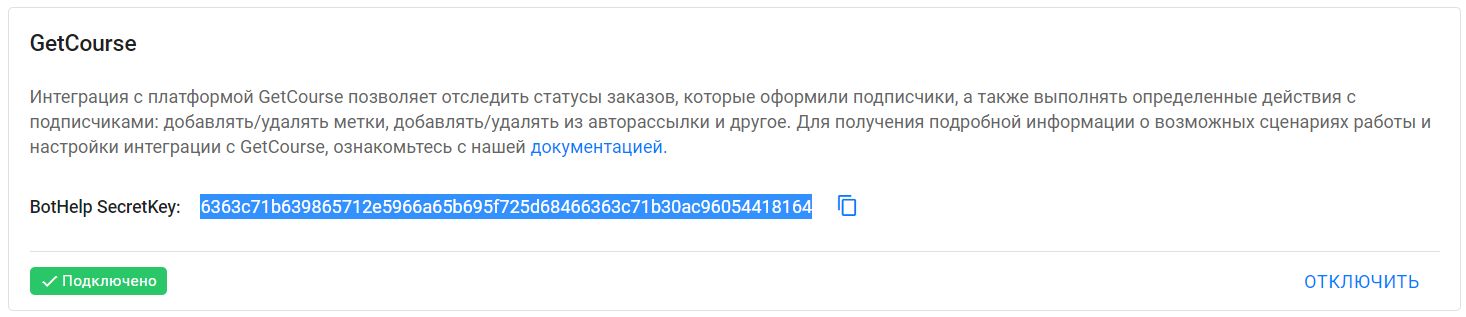
Этапы настройки в GetCourse
1. Создание продукта
- Перейдите в раздел «Продажи» — «Продукты» и нажмите кнопку Добавить продукт.
- Дайте продукту название.
- Задайте стоимость предложения.
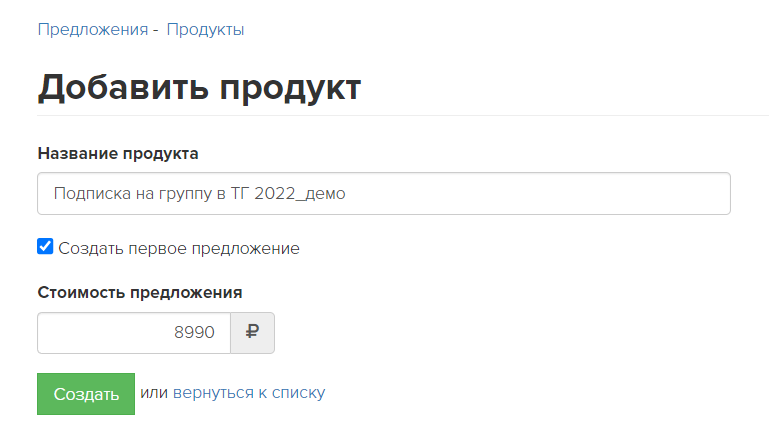
- После сохранения продукта перейдите на вкладку «Предложения» и откройте созданное предложение (его название совпадает с названием продукта).
- Убедитесь, что у предложения активен чек-бокс «Завершать заказ автоматически при получении оплаты».
- Для этого предложения заказы автоматически будут переходить в статус «Завершён» после получения оплаты.
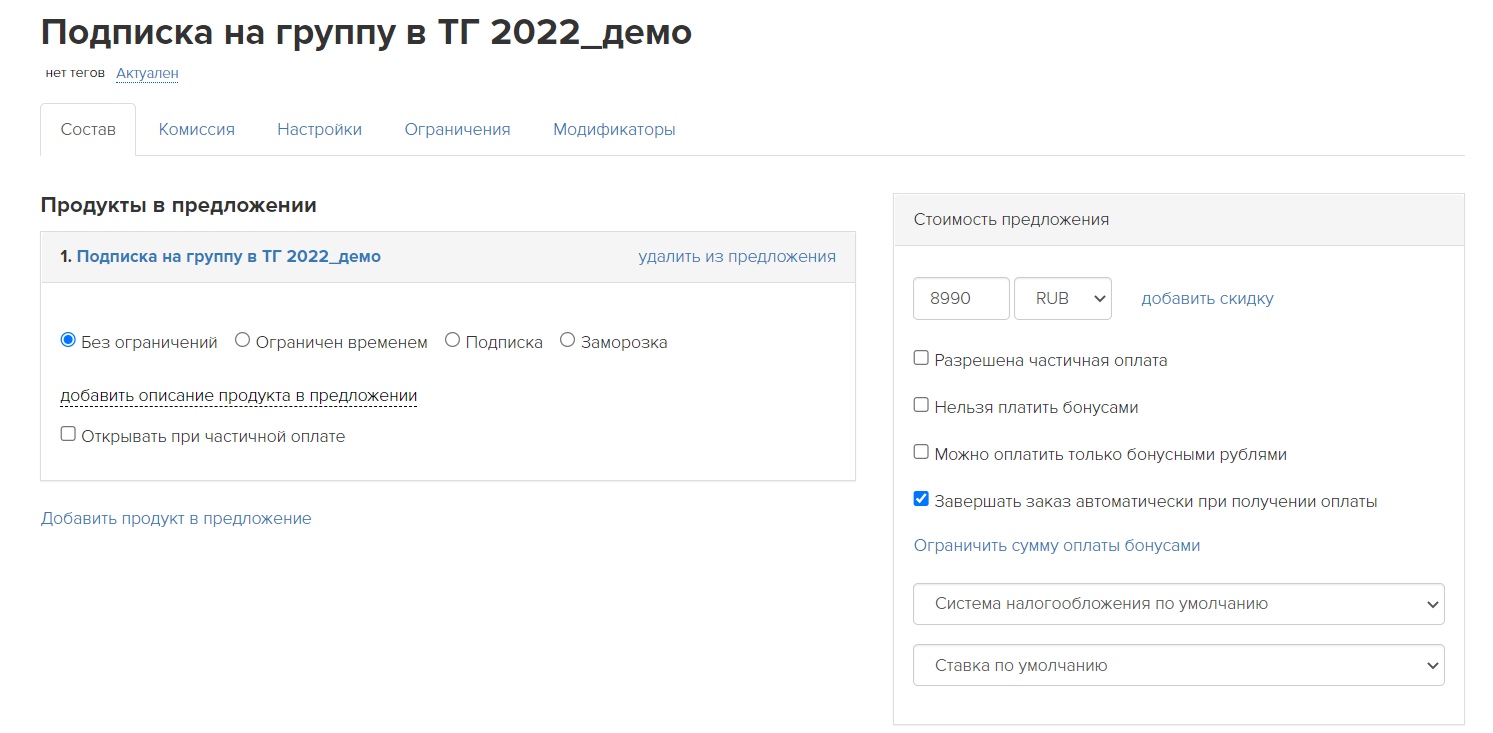
2. Создание процесса
- Перейдите в раздел «Задачи» — «Процессы» и нажмите на кнопку Создать процесс.
- Укажите название процесса.
- Выберите тип объекта «Пользователи».
- В поле «Шаблон» ничего указывать не нужно, оставьте вариант «без шаблона».
- Нажмите на кнопку Создать.
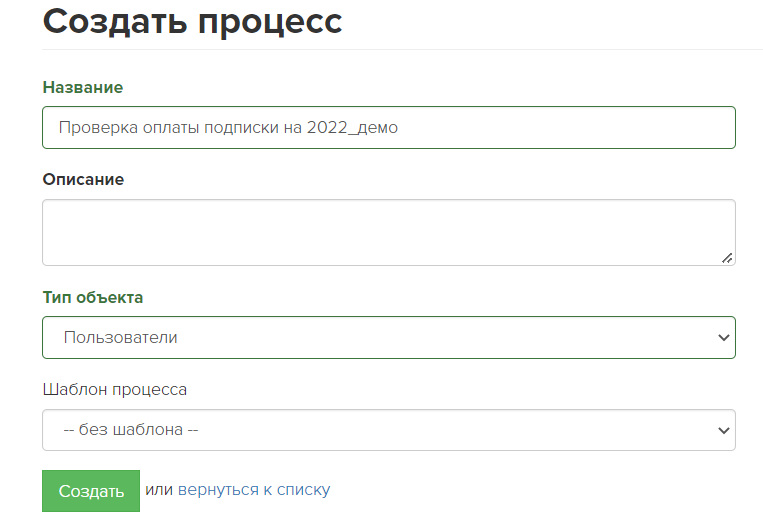
3. Настройка процесса
- В настройках созданного процесса в разделе «Массовое создание задач» выберите пункт «Единоразово после запуска».
- В таком случае созданный процесс будет запущен только один раз — сразу после запуска.
- В правилах вхождения объекта задайте следующую логику:
- У пользователя уже есть оплаченная подписка за предыдущий период.
- У пользователя нет оплаченной подписки на текущий период.
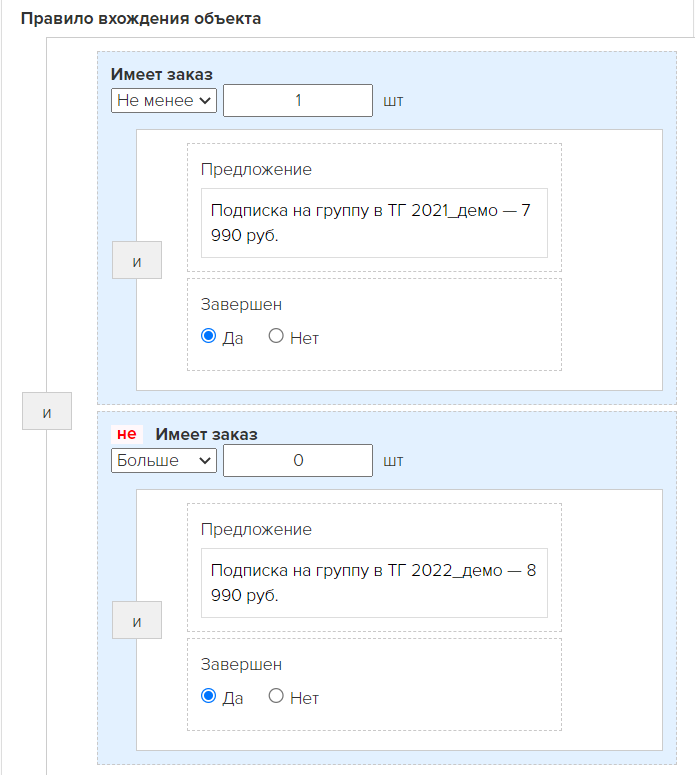
4. Создание логики процесса
- В настройках созданного процесса перейдите на вкладку «Процесс», чтобы настроить логику работы самого процесса.
- Добавьте блок «Операция».
- Укажите имя блока.
- Блок должен работать по Пользователю.
- Выберите тип операции «Вызвать URL».
- В настройках блока необходимо выбрать метод «POST».
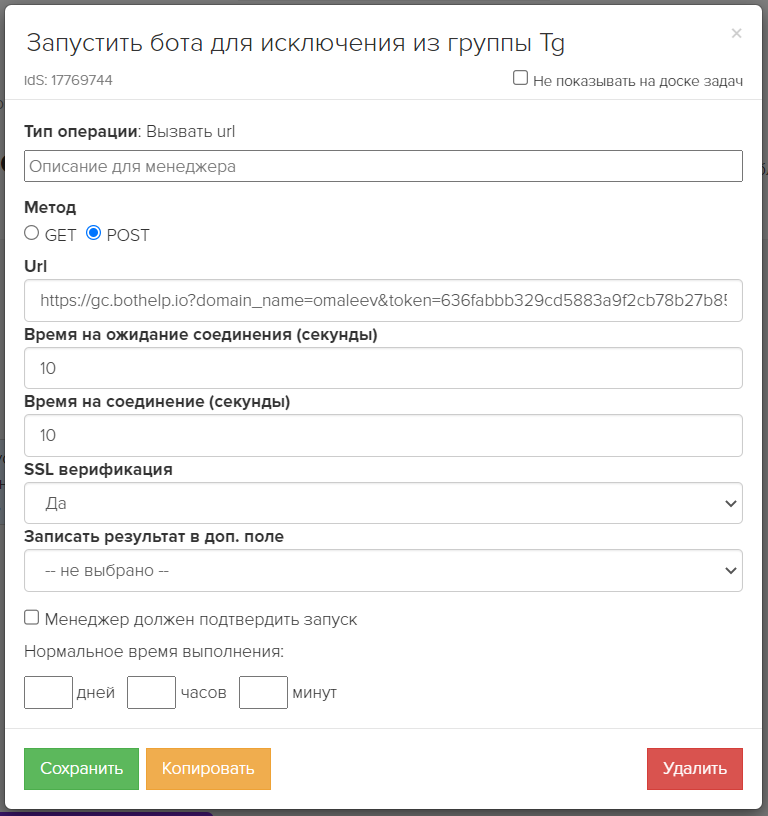
- В графе URL необходимо вставить ссылку:
https://gc.bothelp.io?domain_name={%Ваш домен в Bothelp%}&token={%Ваш SecretKey из кабинета BotHelp%}&email={object.email}&phone={object.phone}&actions[run_bot]={%Ref вашего бота%}&actions[step_ref]={%Ref шага вашего бота%}
- Важно!
- В графе
domain_nameвместо текста {%Ваш домен в Bothelp%} необходимо указать домен вашего кабинета в BotHelp. Фигурные скобки {} и знаки % нужно удалить. Итоговая запись будет в таком формате:domain_name=mybhaccount. - В графе
tokenвместо текста {%Ваш SecretKey из кабинета BotHelp%} необходимо указать BotHelp SecretKey из настроек интеграции вашего кабинета (смотрите первый раздел этой инструкции). Фигурные скобки {} и знаки % нужно удалить. Итоговая запись будет в таком формате:token=qwerty123456. - В графе
actions[run_bot]вместо текста {%Ref вашего бота%} необходимо указать Ref бота, в которого нужно добавить подписчика (смотрите второй пункт этой инструкции). Фигурные скобки {} и знаки % нужно удалить. Итоговая запись будет в таком формате:actions[run_bot]=c123456789. - В графе
actions[step_ref]вместо текста {%Ref шага вашего бота%} необходимо указать Ref шага бота, на который нужно добавить подписчика (смотрите второй пункт данной инструкции). Фигурные скобки {} и знаки % нужно удалить. Итоговая запись будет в таком формате:actions[step_ref]=f987654321. - Пример готовой ссылки:
- В графе
https://gc.bothelp.io?domain_name=mybhaccount&token=qwerty123456&email={object.email}&phone={object.phone}&actions[run_bot]=c123456789&actions[step_ref]=f987654321
- Зачем эта ссылка?
- С помощью этой ссылки GetCourse отправляет данные о подписчике и типе действия, чтобы BotHelp мог выполнить указанное действие с выбранным подписчиком.
- В этой ссылке указываются необходимые данные о подписчике и действии:
- email — почта подписчика. По ней BotHelp находит конкретного подписчика в своей базе. Это обязательное поле при идентификации по email.
- domain_name — название вашего кабинета в BotHelp. По этому полю BotHelp понимает, в каком кабинете искать подписчика с такой почтой. Это обязательное поле.
- token — секретный ключ вашего кабинета BotHelp, который обеспечивает безопасность работы интеграции. Это обязательное поле.
- phone — телефон подписчика. По нему BotHelp также может найти конкретного подписчика в своей базе, если по почте их находится несколько. Это необязательное поле.
- actions[run_bot] и actions[step_ref] — параметры, которые обозначают команду «Добавить в бота на определённый шаг». В значении параметров указываются идентификаторы бота и его шага, на который нужно добавить подписчика.
- actions[run_bot] — обязательное поле.
- actions[step_ref] — необязательное поле. Если этого параметра нет, то бот для подписчика будет запущен с шага «Старт».
- Сохраните данный блок.
- Добавьте блок «Завершение процесса» и протяните связи между блоками.
- Итоговый процесс должен выглядеть вот так:
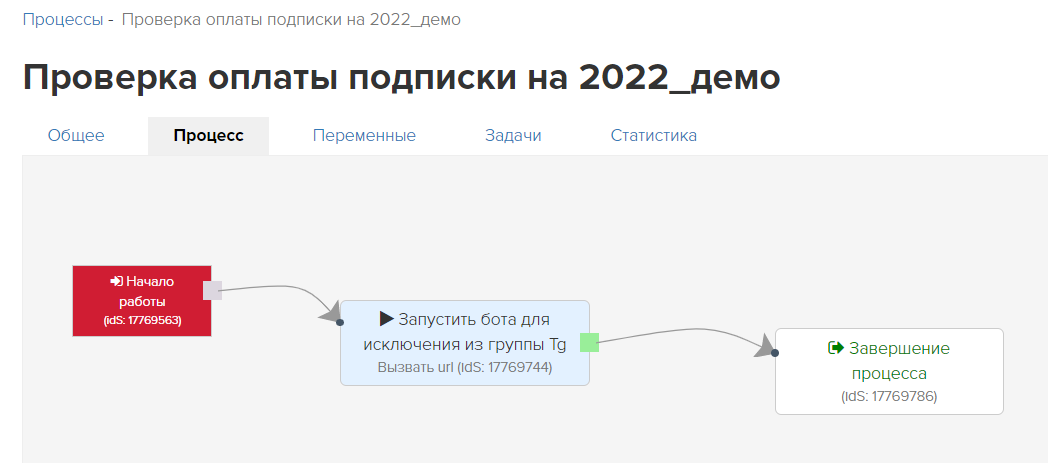
- Готово! На вкладке «Общее» создаваемого процесса активируйте чек-бокс «Одобрено».
- По готовности нажмите большую зелёную кнопку Запустить — процесс запустится и выполнится один раз.
Если вы не нашли ответ на свой вопрос, задайте его нам в чате внутри кабинета либо напишите в телеграм BotHelpSupportBot или на почту hello@bothelp.io
Получите 14 дней полного функционала платформы для создания рассылок, автоворонок и чат-ботов BotHelp.