Прямая интеграция с Google Таблицами позволяет через блок «Действие» в конструкторе ботов:
- автоматически отправлять данные о подписчике BotHelp в вашу Google-таблицу,
- считывать данные из таблицы,
- записывать их в поля подписчика,
- а также обновлять уже записанные в таблицу данные.
Настройка Google-таблиц
Подготовка таблицы
- Создайте Google-таблицу.
- Если нужно, вы можете создать несколько листов в одной таблице.
- Важно: после подключения интеграции и настройки действия в боте не изменяйте названия листов в таблице. Если вы изменили название листа в таблице, то обновите настройки действия в боте.
- В первой строке таблицы обязательно укажите названия столбцов, в которые нужно будет записывать данные. Названия заголовков потребуются при настройке передачи данных из BotHelp.
- Требований к названиям столбцов нет — вы можете назвать их, как вам удобно.
- Между столбцами вашей таблицы не должно быть пустых столбцов. Если в таблице будут столбцы без заголовков, в таком случае BotHelp распознает только столбцы до первого пустого столбца без заголовка.
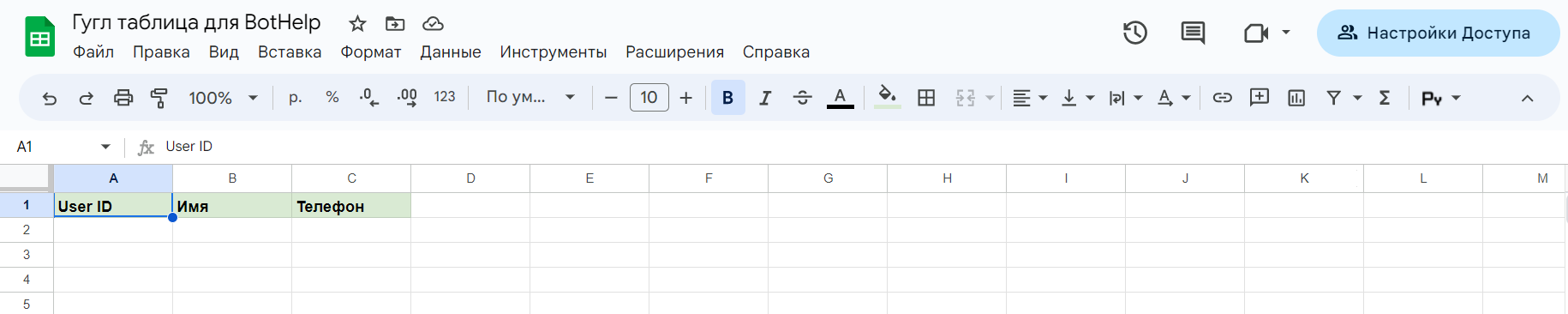
- В настройках доступа таблицы убедитесь, что вы являетесь владельцем таблицы, а в настройках общего доступа выбран вариант «Все, у кого есть ссылка» и «Редактор».
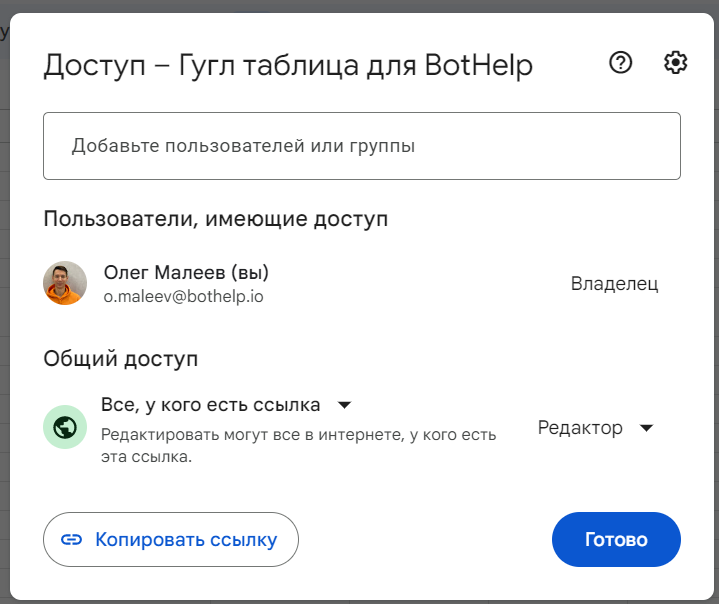
Важно: требования к полям Google Sheets, в которые передаем и получаем данные:
- В названии поля в Google Sheets лимит до 255 символов — такой же лимит в названии полей в BotHelp.
- Значение данных в ячейке Google Sheets не должно превышать 1000 символов.
- Не оставляйте пустые строки между записями — иначе новые данные будут вставляться не в конец таблицы, а в пустые строки. Если нужно визуально разделить таблицу на группы, заполните хотя бы одну ячейку в нужной строке любым символом или текстом. Обратите внимание: заполненная ячейка должна находиться в области, где происходит автоматическая запись данных
- Если вам необходимо ссылаться на ячейки с данными, расположенными на других листах таблицы, рекомендуем использовать функцию
ДВССЫЛКА(INDIRECT)вместо прямых ссылок вида='Лист1'!A2. Это обеспечивает корректную и стабильную передачу данных между листами.
Настройка BotHelp
Подключение интеграции
1. Для подключения интеграции зайдите в настройки вашего кабинета в подраздел «Интеграции».
2. Найдите с списке интеграций блок «Google Sheets» и нажмите «Добавить интеграцию».
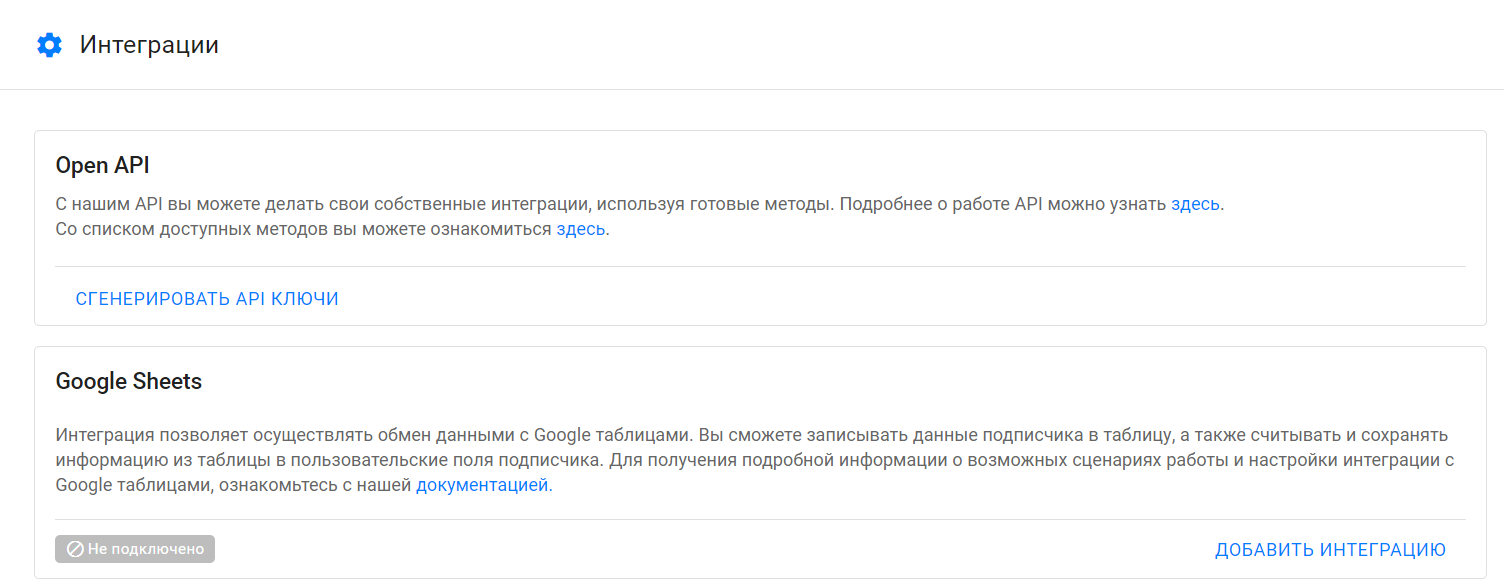
3. После нажатия на кнопку откроется страница авторизации Google. Выберите аккаунт из списка или войдите в ваш Google-аккаунт.
- Нужно выбирать тот аккаунт, на диске которого будут храниться Google-таблицы, с которыми вы будете работать.
4. Для завершения подключения:
- Раскройте дополнительные настройки по кнопке «Дополнительные настройки» (1).
- Нажмите на «Перейти на страницу bothelp.io» (2).
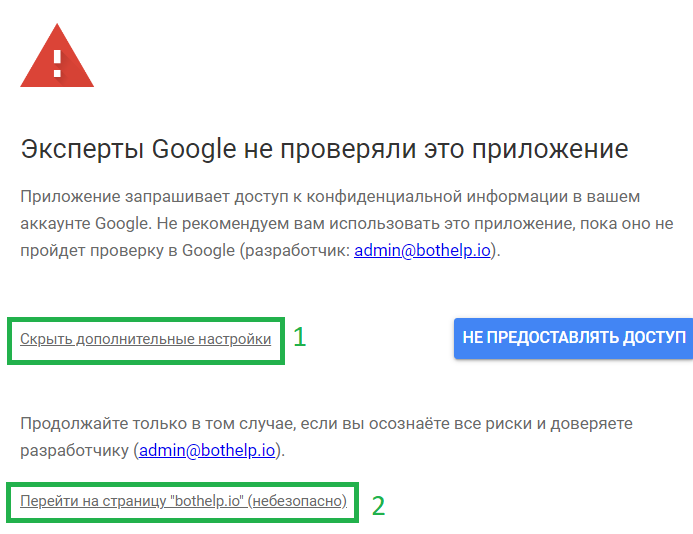
5. В открывшемся окне нажмите на кнопку «Разрешить», чтобы дать BotHelp доступ к вашим google-таблицам
6. Если всё успешно, в вашем кабинете BotHelp в разделе «Интеграции» с Google-таблицами отобразятся подключенный Google-аккаунт и статус «Подключено».
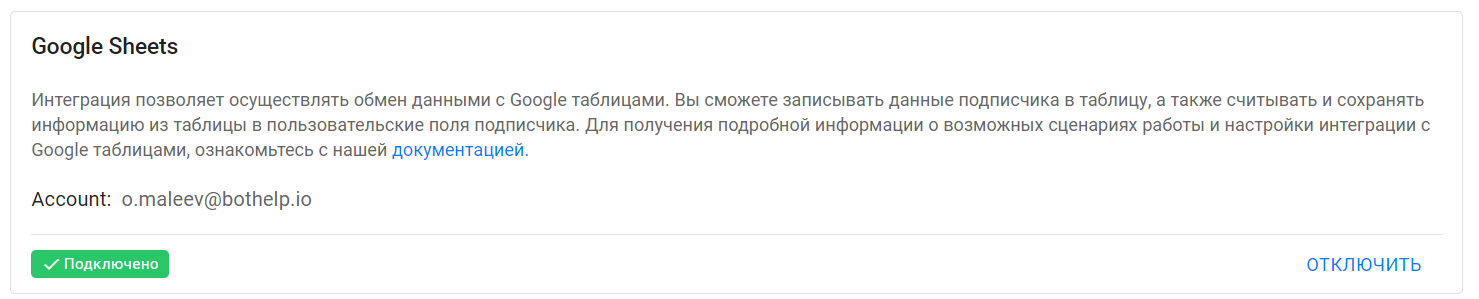
Настройка действия «Отправить данные в таблицу»
С помощью этого действия можно передавать данные подписчика из BotHelp в Google-таблицу.
Особенности работы
- Можно передавать следующие данные о подписчике: имя, почту, телефон, CUser ID, все пользовательские поля.
- Данные о подписчике записываются в одну строку таблицы.
- Каждая новая запись делается в следующую строку таблицы.
Важно: мы рекомендуем всегда передавать CUser ID подписчика — это уникальный идентификатор подписчика в вашем кабинете. По нему вы сможете обновлять строку в таблице для конкретного пользователя или считывать его данные из таблицы для передачи обратно в BotHelp.
Настройка действия
1. Зайдите в конструктор ботов и добавьте блок «Действие».
2. В списке действий в подразделе «Действия с Google-таблицами» выберите действие «Отправить данные в таблицу».
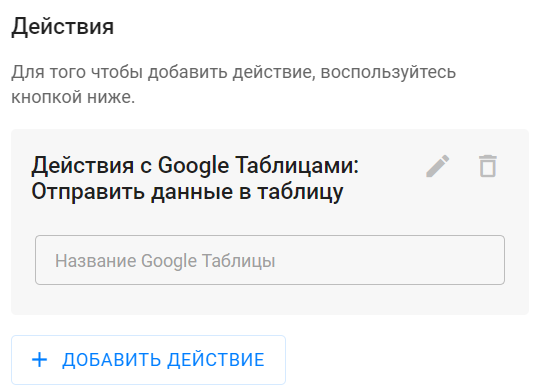
3. Нажмите на иконку «карандаш», чтобы настроить действие.
- Вставьте ссылку на Google-таблицу, в которую необходимо передавать данные.
- Выберите лист таблицы, в который будут записываться переданные данные.
- Важно: после подключения интеграции и настройки действия в боте не изменяйте названия листов в таблице. Если вы изменили название листа в таблице, то обновите настройки действия в боте.
- Заполните раздел «Сопоставление полей».
- В этом разделе нужно указать, какие данные подписчика будут передаваться в каждый из столбцов таблицы.
- Важно: все указанные данные подписчика будут записаны в одну строку — каждое значение в свой столбец. Следующая запись в таблицу будет выполняться в следующую строку.
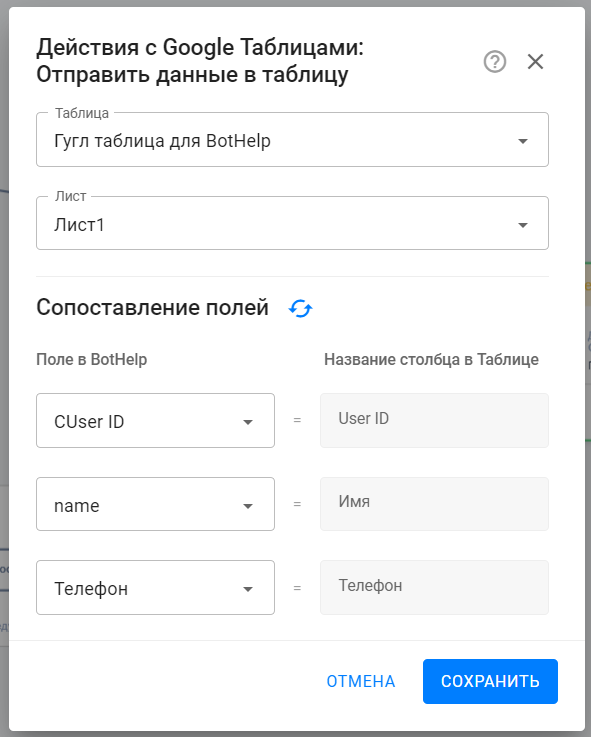
4. Нажмите «Сохранить» в текущем окне настроек действия «Отправить данные в таблицу».
5. Нажмите «Сохранить и закрыть» в настройках всего шага «Действие».
6. Готово! Вы настроили интеграцию — можно проверять.
После тестирования бота данные о подписчике появились в таблице, и каждая новая запись осуществляется в следующей строке.
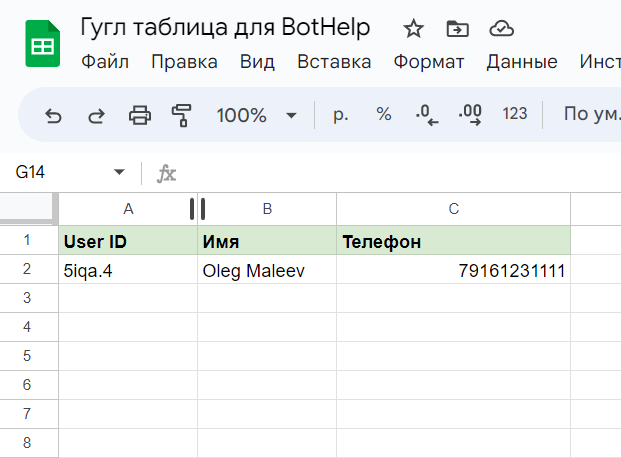
Настройка действия «Получить данные из таблицы»
С помощью этого действия можно считывать данные из Google-таблицы и записывать их в пользовательские поля подписчика в BotHelp.
Особенности работы
- Данные из таблицы считываются построчно.
- Поиск строки, из которой нужно считать данные, выполняется по указанному значению в указанном столбце (пример будет ниже).
- В найденной строке значение каждой ячейки передаётся в отдельное пользовательское поле подписчика BotHelp.
Настройка действия
1. Зайдите в конструктор ботов и добавьте блок «Действие».
2. В списке действий в подразделе «Действия с Google-таблицами» выберите действие «Получить данные из таблицы».
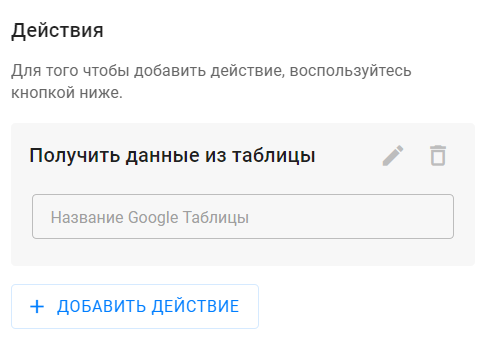
3. Нажмите на иконку «карандаш», чтобы настроить действие:
- Выберите Google-таблицу, из которой необходимо считать данные.
- Выберите лист таблицы, с которого будут считываться и передаваться данные.
- Важно: после подключения интеграции и настройки действия в боте не изменяйте названия листов в таблице. Если вы изменили название листа в таблице, то обновите настройки действия в боте.
- Заполните раздел «Поиск строки для получения данных».
- В поле «Значение поиска» выберите пользовательское поле, значение которого будет искаться в Google-таблице.
- В поле «Столбец поиска» выберите столбец Google-таблицы, в котором будет искаться значение пользовательского поля, указанного в «Значении поиска».
- Пример на снимках экрана:
- Ищется строка, у которой в столбце «User ID» будет значение пользовательского поля «CUser ID».
- Получается, для пользователя, у которого CUser ID = 5iqa.4, будет выбрана строка №2 таблицы.
- Важно: если в таблице найдётся несколько строк с указанным значением в указанном столбце, то в BotHelp будут переданы данные именно первой строки.
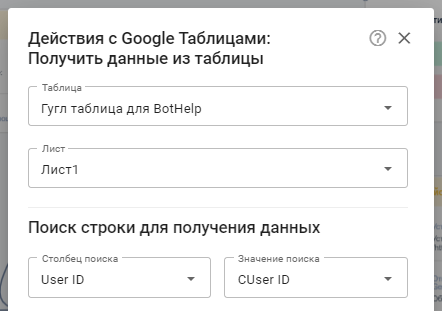
- Заполните раздел «Сопоставление полей».
- В нём нужно указать, из каких столбцов найденной строки таблицы в какие пользовательские поля подписчика будут записываться данные.
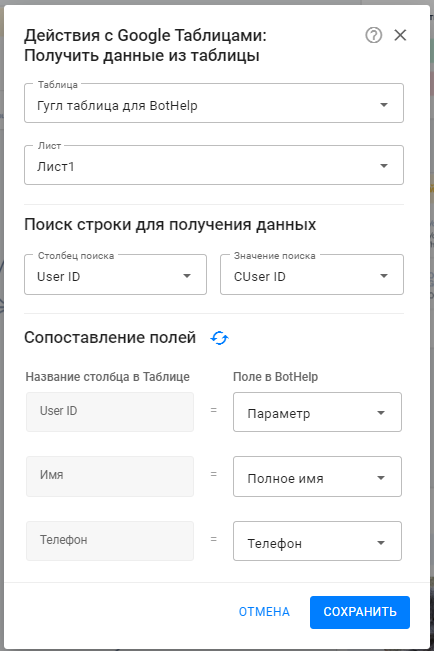
4. Нажмите «Сохранить» в текущем окне настроек действия «Получить данные из таблицы».
5. Нажмите «Сохранить и закрыть» в настройках всего шага «Действие».
6. Готово! Вы настроили интеграцию — можно проверять.
Перед тестированием мы изменили значение в столбце «Телефон».
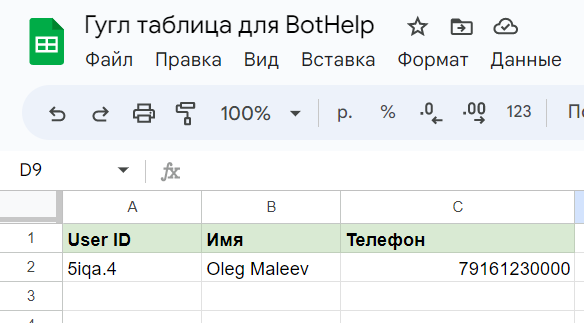
После тестирования бота данные из таблицы были переданы и записаны в указанные пользовательские поля подписчика. Номер телефона изменился, значение из ячейки «User ID» записалось в поле «Параметр».
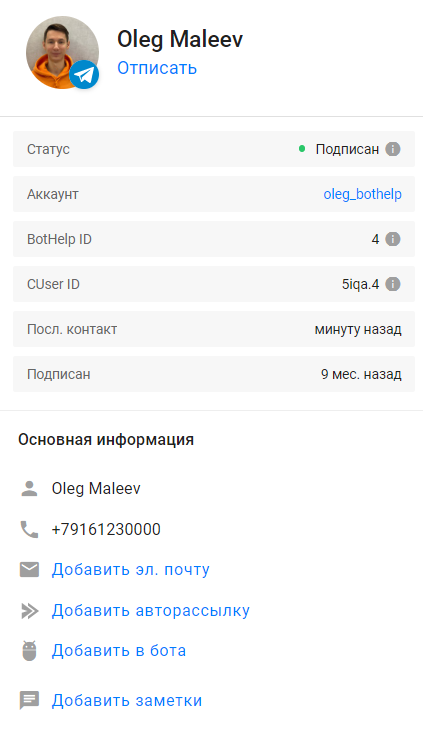
Настройка действия «Обновить данные в таблице»
С помощью этого действия можно обновлять уже записанные в Google-таблицу данные.
Особенности работы
- Поиск строки, в которую нужно перезаписать данные, выполняется по указанному значению в указанном столбце (пример будет ниже).
- Можно передавать следующие данные о подписчике: имя, почту, телефон, CUser ID, все пользовательские поля.
- Данные о подписчике записываются в одну найденную строку таблицы.
Настройка действия
1. Зайдите в конструктор ботов и добавьте блок «Действие».
2. В списке действий в подразделе «Действия с Google-таблицами» выберите действие «Обновить данные в таблице».
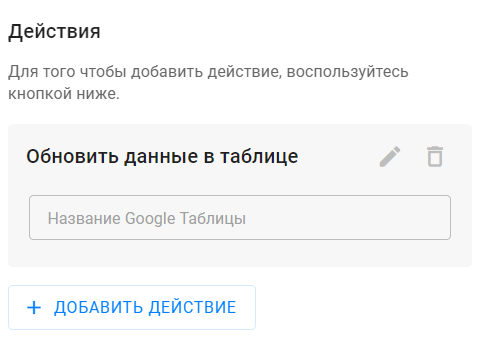
3. Нажмите на иконку «карандаш», чтобы настроить действие.
- Выберите Google-таблицу, в которой необходимо обновить данные.
- Выберите лист таблицы, на котором будет выполняться поиск строки для обновления данных.
- Важно: после подключения интеграции и настройки действия в боте не изменяйте названия листов в таблице. Если вы изменили название листа в таблице, обновите настройки действия в боте.
- Заполните раздел «Поиск строки для обновления данных».
- В поле «Значение поиска» выберите пользовательское поле, значение которого будет искаться в Google-таблице.
- В поле «Столбец поиска» выберите столбец Google-таблицы, в котором будет искаться значение пользовательского поля указанного в «Значении поиска».
- Пример на скриншотах:
- Ищется строка, у которой в столбце «User ID» будет найдено значение пользовательского поля «CUser ID».
- Получается, для пользователя, у которого CUser ID = 5iqa.4, будет выбрана строка №2 таблицы.
- Важно: если в таблице будет найдено несколько строк с указанным значением в указанном столбце, то данные перезапишутся именно для первой строки.
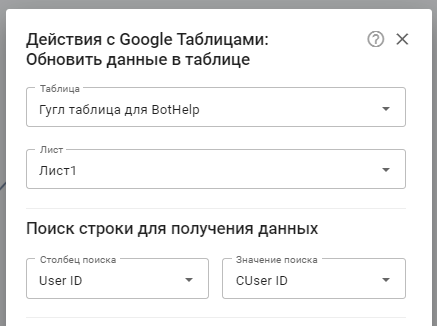
- Заполните раздел «Сопоставление полей».
- В этом разделе нужно указать, какие данные подписчика будут передаваться в каждый из столбцов найденной строки.
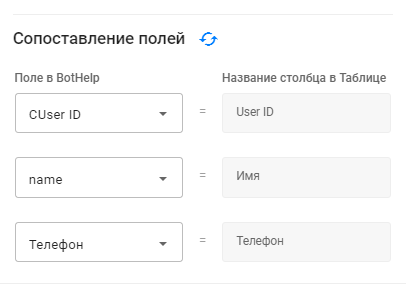
4. Нажмите «Сохранить» в текущем окне настроек действия «Получить данные из таблицы».
5. Нажмите «Сохранить и закрыть» в настройках всего шага «Действие».
6. Готово! Вы настроили интеграцию — можно проверять.
Перед тестированием изменим телефон в карточке подписчика.
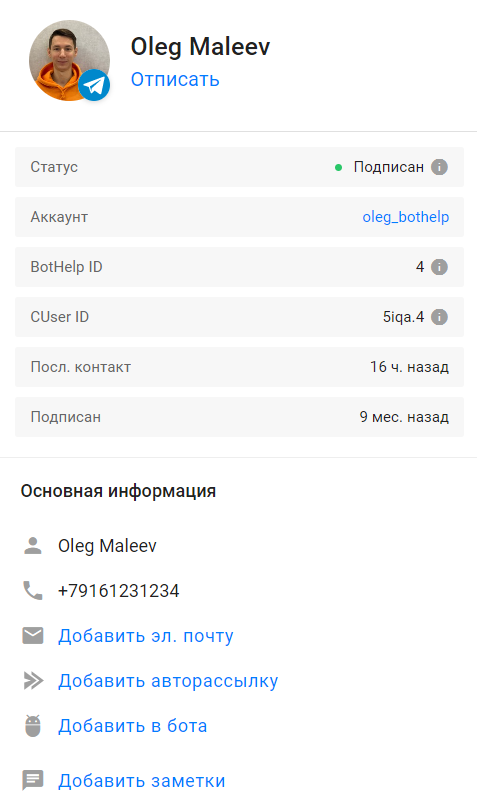
После тестирования бота данные о телефоне подписчика в таблице обновились.
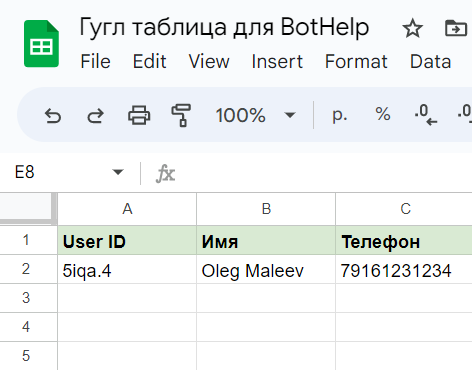
Настройка действия «Записать в ячейку»
С помощью этого действия можно передавать данные подписчика из BotHelp в Google-таблицу.
Особенности работы
- Можно передавать следующие данные о подписчике: имя, почту, телефон, CUser ID, все пользовательские поля, UTM-метки.
- Данные о подписчике записываются в определённую ячейку.
- Значение одного поля записывается в одну ячейку таблиц.
- Адрес ячейки, в которую необходимо записать данные, можно указывать вручную или через макросы пользовательских полей.
Настройка действия
1. Зайдите в конструктор ботов и добавьте блок «Действие».
2. В списке действий в подразделе «Действия с Google-таблицами» выберите действие «Записать в ячейку».
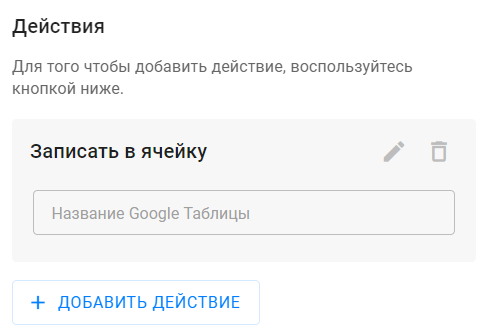
3. Нажмите на иконку «карандаш», чтобы настроить действие:
- Выберите Google-таблицу, в которую необходимо передавать данные.
- Выберите лист таблицы, в который будут записываться эти данные.
- Важно: после подключения интеграции и настройки действия в боте не изменяйте названия листов в таблице. Если вы изменили название листа в таблице, то обновите настройки действия в боте.
- Заполните раздел «Сопоставление полей».
- В этом разделе нужно указать, какие данные подписчика в какую ячейку таблицы будут передаваться.
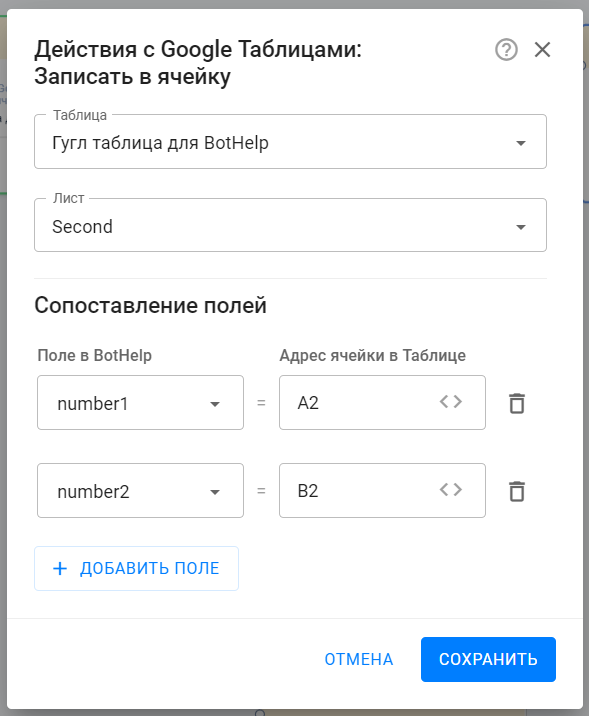
4. Нажмите «Сохранить» в текущем окне настроек действия «Записать в ячейку».
5. Нажмите «Сохранить и закрыть» в настройках всего шага «Действие».
6. Готово! Вы настроили передачу данных для записи в ячейку таблицы.
Настройка действия «Считать из ячейки»
С помощью этого действия можно считывать данные из конкретных ячеек Google-таблицы и записывать их в пользовательские поля подписчика в BotHelp.
Особенности работы
- Данные из таблицы считываются из указанных ячеек.
- Поиск ячейки осуществляется по введённому адресу ячейки. Адрес ячейки можно указать вручную или через макросы.
- Значение каждой ячейки передаётся в отдельное пользовательское поле подписчика BotHelp.
Настройка действия
1. Зайдите в конструктор ботов и добавьте блок «Действие».
2. В списке действий в подразделе «Действия с Google-таблицами» выберите действие «Считать из ячейки».
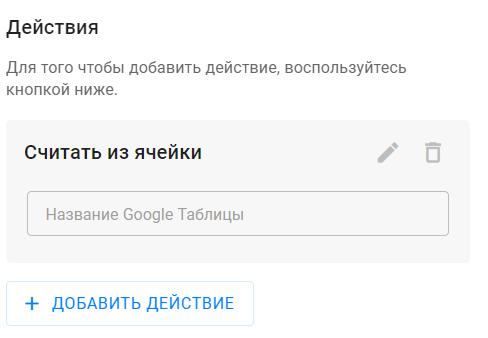
3. Нажмите на иконку «карандаш», чтобы настроить действие.
- Выберите Google-таблицу, из которой необходимо считать данные.
- Выберите лист таблицы, с которого данные будут считываться и передаваться.
- Важно: после подключения интеграции и настройки действия в боте не изменяйте названия листов в таблице. Если вы изменили название листа в таблице, то обновите настройки действия в боте.
- Заполните раздел «Сопоставление полей».
- В этом разделе нужно указать, из каких ячеек таблицы в какие пользовательские поля подписчика будут записываться данные.
- В примере ниже в поле «Адрес ячейки» указано значение {%text_field_1%}
Вместо подстановки {%text_field_1%} вы можете вручную указать латинскую букву столбца, например C.
В этом случае система возьмёт данные из ячейки C3.
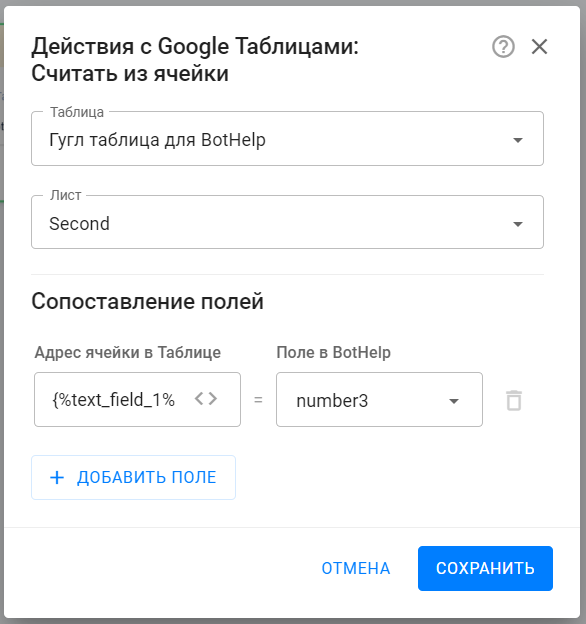
4. Нажмите «Сохранить» в текущем окне настроек действия «Считать из ячейки».
5. Нажмите «Сохранить и закрыть» в настройках всего шага «Действие».
6. Готово! Вы настроили считывание данных из ячейки.
Важно: вы можете сделать бота с отправкой данных в google-таблицы, чтобы использовать юзернеймы (никнеймы).
Если вы не нашли ответ на свой вопрос, задайте его нам в чате внутри кабинета либо напишите в Telegram BotHelpSupportBot или на почту hello@bothelp.io
Получите 14 дней полного функционала платформы для создания рассылок, автоворонок и чат-ботов BotHelp.