Яндекс.Деньги → ЮMoney: новый бренд и новый сайт.
Создание аккаунта
Если у вас нет аккаунта, создайте новый. Заполните необходимые данные и, если нужно, пройдите идентификацию, чтобы иметь возможность переводить средства на вашу банковскую карту и повысить лимиты.
Настройка отправки уведомлений об оплате
Перейдите по ссылке.
Для настройки уведомления:
- Вставьте ссылку yam.bothelp.io в первое поле.
- Нажмите на кнопку Показать секрет.
- Скопируйте секретный ключ.
- Активируйте чек-бокс «Отправлять HTTP-уведомления».
- Нажмите Готово.
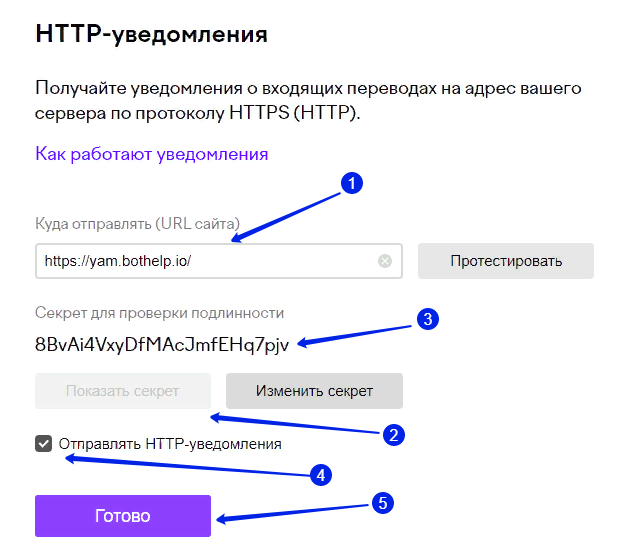
Если вы хотите интегрировать приём оплат через ЮMoney, но у вас уже отправляются HTTP-уведомления на другой сервис — к сожалению, придётся создавать отдельный кошелёк. В настройках кошелька можно выбрать только один адрес для отправки HTTP-уведомлений. Соответственно, интегрироваться можно только с одним сервисом.
Создание страницы для приёма оплат
- В вашем аккаунте BotHelp перейдите на страницу «Автоматизация» — «Приём платежей» и создайте новую автоматизацию.
- Укажите название платежа: например, «3 урока Photoshop». Оно не будет видно подписчикам.
- В поле «Цена» укажите цену в рублях. Минимальная цена — 2 руб., максимальная — 15 000 руб., согласно политике ЮMoney.
- В поле «Номер кошелька ЮMoney» укажите номер вашего кошелька. Его можно скопировать со вкладки кошелька «Настройки».
- В поле «Секретное слово для HTTP-уведомлений» вставьте секретный ключ, скопированный ранее в разделе «Уведомления по HTTP».
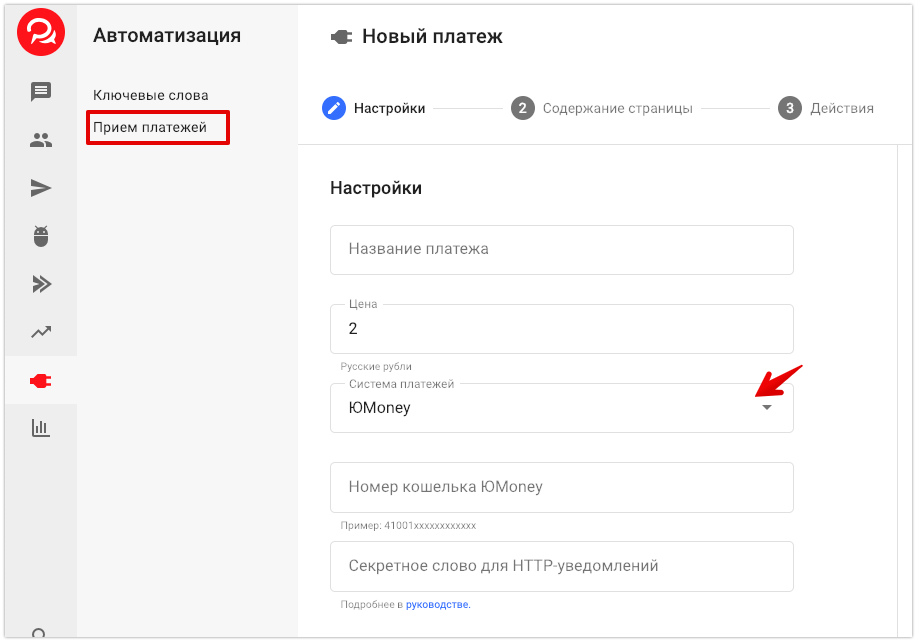
В настройках «Содержание страницы»:
- загрузите изображение для шапки лендинга. Рекомендуем использовать горизонтальные изображения небольшой высоты, например, 1200×300px, с описанием товара или услуги;
- укажите заголовок и описание товара или услуги;
- задайте название кнопки.
! Стоимость товара НЕ указывается на лендинге, поэтому рекомендуем указать её в названии кнопки. Например, «Оплатить 990 руб.».
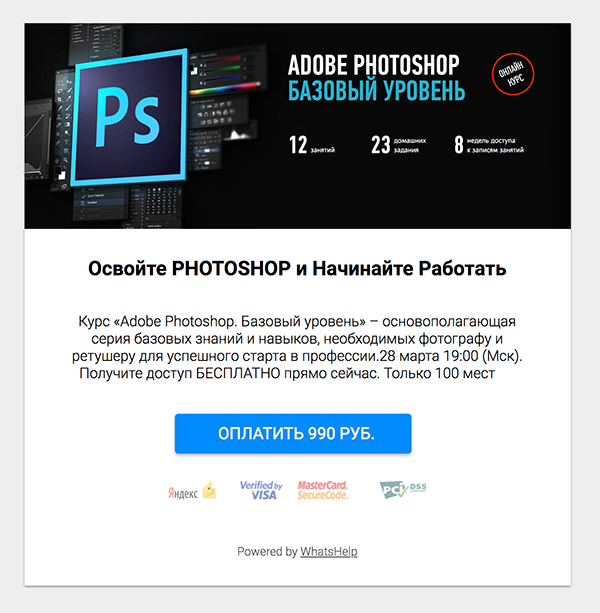
Действия
После создания лендинга вы можете настроить сообщения и действия при успешной оплате. Например, вы можете автоматически добавлять нужный тег, включать и/или удалять пользователя из автоворонки и отправлять сообщение.
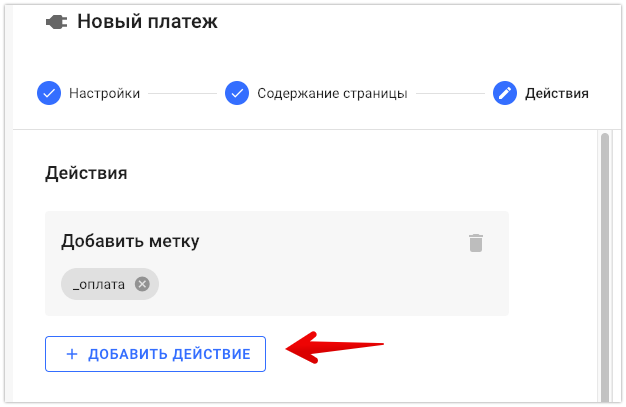
! Указанные действия и сообщения не будут работать для instagram-каналов*.
Тестирование
После настройки обязательно проверьте работу автоматизации. Перейдите в диалог со своим профилем и оправьте макрос созданной автоматизации.
Например, {%payment_33%}. Макрос указан в настройках автоматизации.
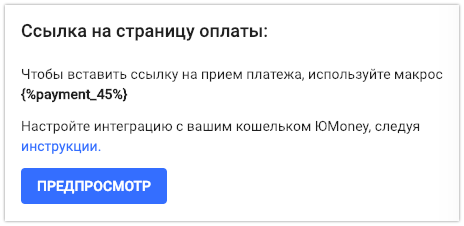
Пример сообщения:
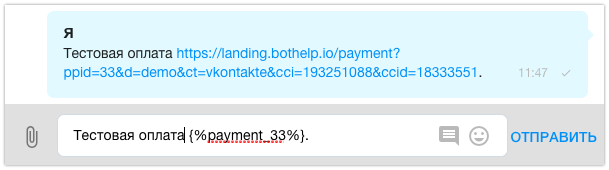
Обратите внимание! Ссылка на оплату формируется уже после отправки сообщения и работает только внутри переписки с этим пользователем. Нельзя отправить эту ссылку в другом мессенджере или другому пользователю. Нельзя использовать эту ссылку в другом сервисе. Платёж работает только через макрос.
Перейдите по ссылке из сообщения в вашем мессенджере и протестируйте оплату. После успешного теста вы можете использовать этот макрос в других сообщениях цепочки.
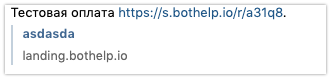
Отслеживание конверсий и оплат
Яндекс.Метрика и Google Analytics
Добавьте коды счётчиков на страницу оплаты.
В настройках платежа активируйте чек-бокс Track conversation («Отслеживать конверсии»), добавьте ваши номера счётчиков Яндекс.Метрики и/или Google Analytics в соответствующие поля и нажмите Save. Номер счётчика вы можете найти в аккаунте сервиса.
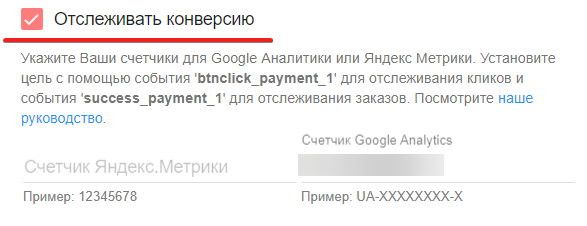
Настройте цели в Яндекс.Метрике
Далее необходимо настроить отслеживание кликов по кнопке подписки при помощи целей.
- Перейдите в аккаунт Метрики, далее в «Настройки» (1).
- Откройте вкладку «Цели» (2) и создайте новую цель (3).
- Задайте название цели и выберите тип условия «Javascript-событие» (4).
- Затем скопируйте имя событий из подсказки под чек-боксом (см. предыдущий скриншот) в поле «Идентификатор цели» (5) и нажмите Добавить цель.
События:
- btnclick_payment_N (где N — ID вашей страницы оплаты). Это событие отправляется при клике на кнопку на странице оплаты.
- success_payment_N (где N — ID вашей страницы оплаты). Это событие отправляется при посещении клиентов страницы успешной оплаты. Чтобы перейти сюда, клиент должен после оплаты кликнуть по ссылке «Вернуться в магазин». Поэтому, скорее всего, платежей будет несколько больше, чем отправленных событий и засчитанных конверсий.
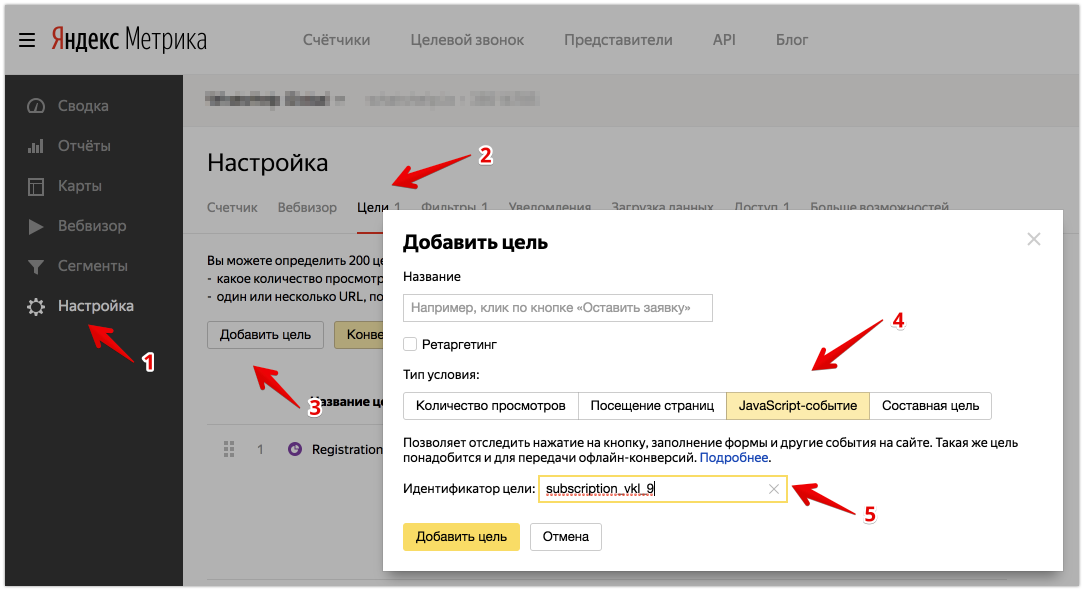
Далее в отчёте «Конверсии» можно увидеть количество конверсий для каждого конкретного платежа, а в отчёте «Метки UTM», если выбрать соответствующую цель, — метки рекламной кампании для оценки эффективности.
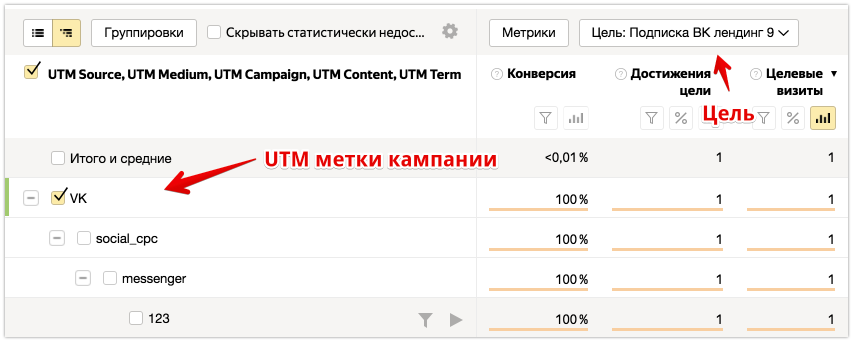
Настройте цели в Google Analytics
Сопируйте код счётчика: В Google Analytics зайдите в настройки: «Администратор» — «Отслеживания» — «Код отслеживания».

Сопируйте идентификатор отслеживания.
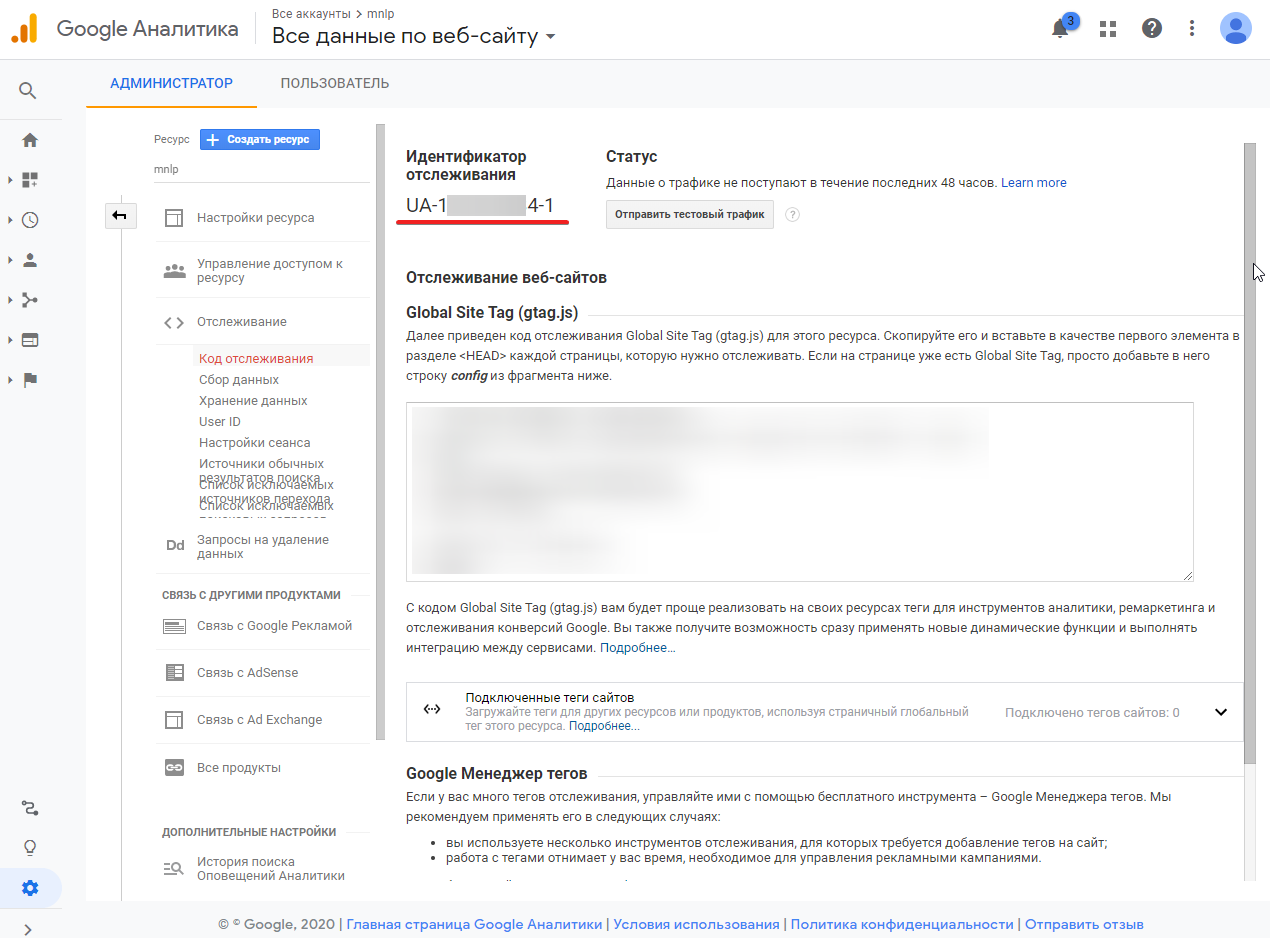
Вставьте идентификатор в поле.
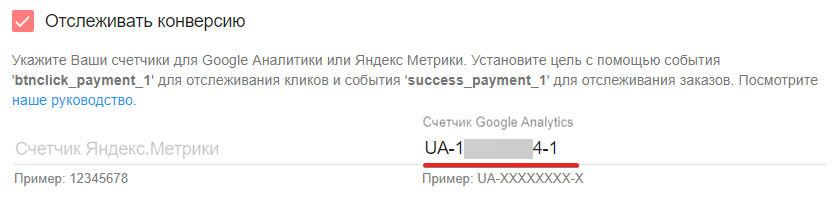
Настройте цели: В Google Analytics нужно создать цель, основанную на событии.
- Для этого откройте настройки вашего аккаунта Google Analytics (1) и создайте новую цель (2).
- Для цели можете выбрать тип «Sign Up» (регистрация) (3) или «Place an order» (размещение заказа).
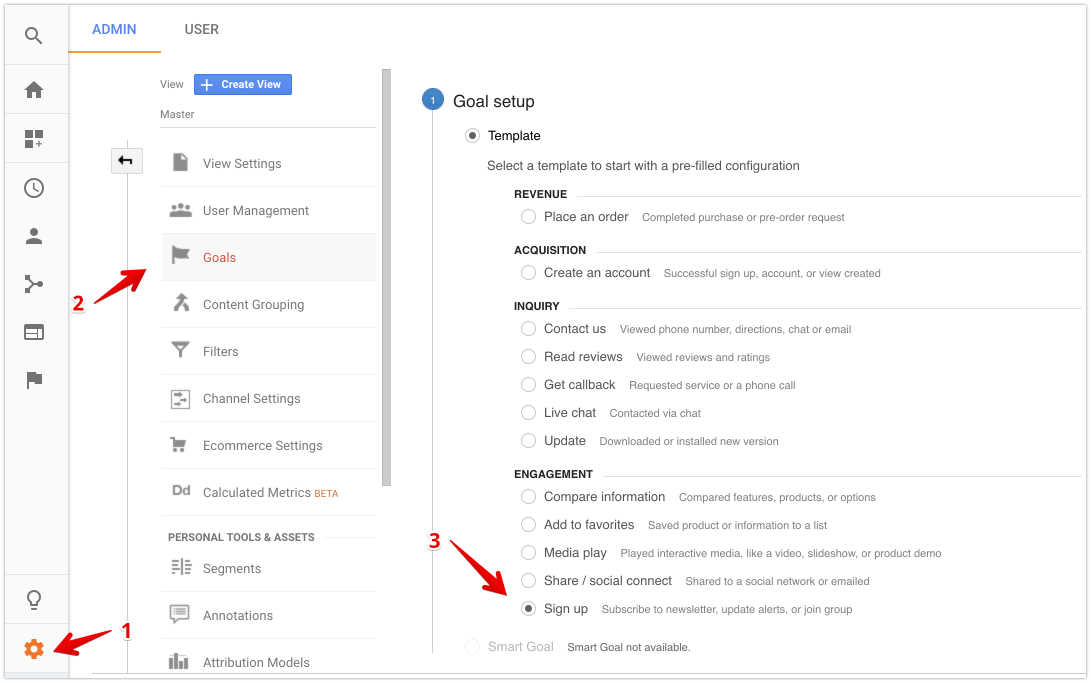
На втором шаге задайте название цели (1) и выберите тип цели Event/Событие (2).
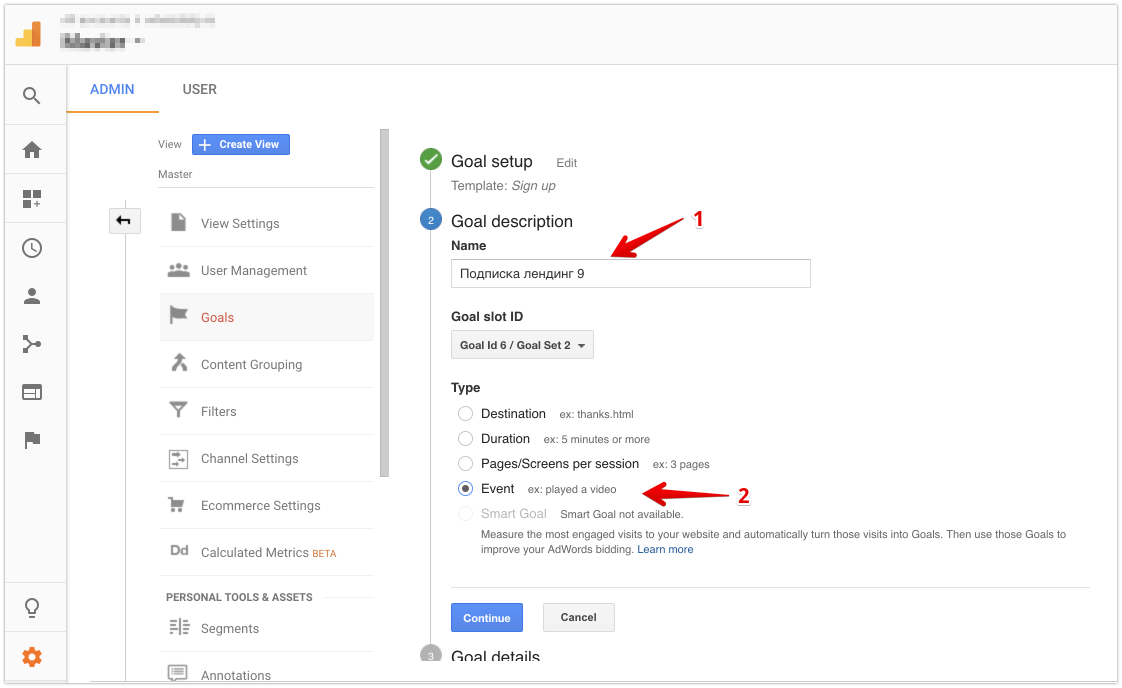
После чего на третьем шаге:
- в поле Category/Категория введите категорию цели «whatshelp» (1);
- в поле Action/Действие (2) укажите название действия клика на кнопку либо название успешной оплаты. Последнее указано в подсказке на странице настройки платежа (см. скриншот в разделе «ШАГ 1: Добавьте коды счётчиков на страницу оплаты»);
- сохраните цель.
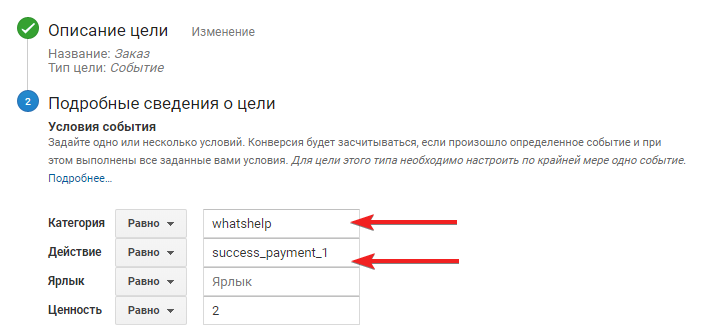
После настройки вы можете убедиться, что события приходят в Google Analytics и всё сделано правильно.
Попробуйте оплатить тестовый товар.
Проверьте наличие целей в разделе Conversions/Конверсии выберите Goals/Цели — Overview/Обзор.
Обратите внимание, что данные в отчётах отображаются со значительной задержкой (иногда до 24 часов).
Далее в отчётах по целям или в отчётах по источникам трафика вы сможете отследить эффективные кампании и источники трафика.
* Принадлежит организации Meta, которая признана экстремистской в России.
Если вы не нашли ответ на свой вопрос, задайте его нам в чате внутри кабинета либо напишите в телеграм BotHelpSupportBot или на почту [email protected]
Получите 14 дней полного функционала платформы для создания рассылок, автоворонок и чат-ботов BotHelp.