Для создания многошаговых ботов используется формат визуального конструктора.
Этот формат удобен тем, что в одном поле вы сразу видите всю цепочку. При помощи визуального конструктора (flow-builder/ флоу-билдер) намного проще ориентироваться внутри цепочки и видеть связи.
Блоки
Внутри конструктора существуют разные типы блоков.
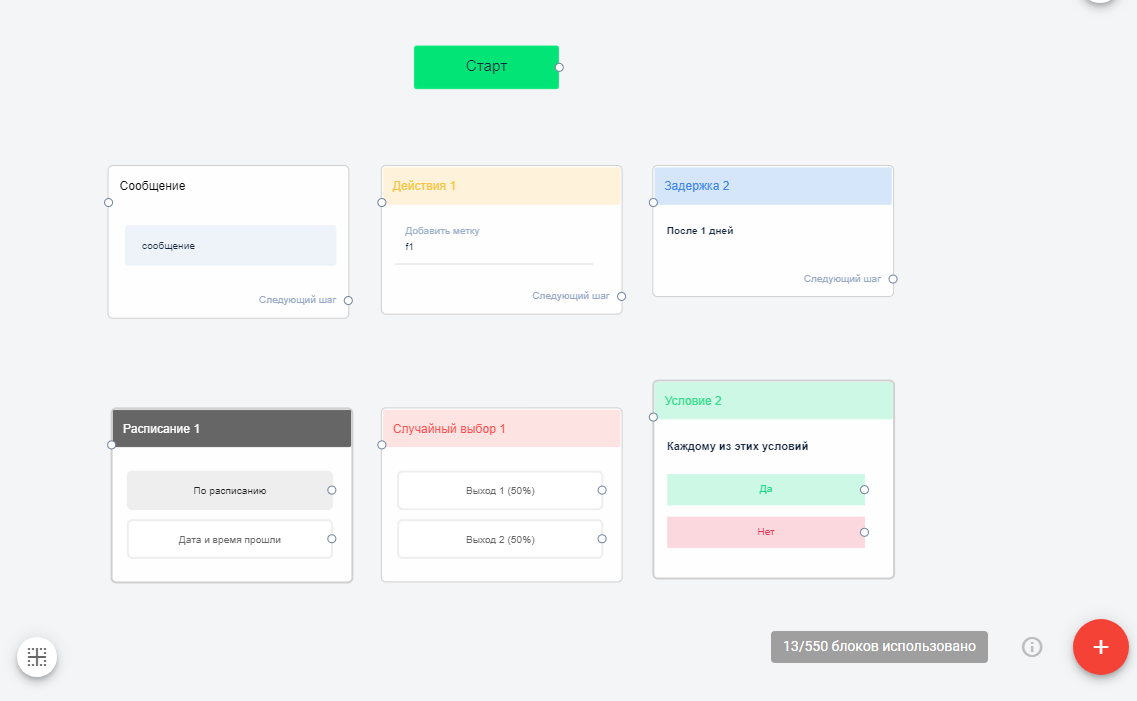
Стартовый блок
С него всегда начинается цепочка бота.
(!) Не удаляйте стартовый блок.
Сообщение
Это блок, в который вы добавляете то, что будет отправлено подписчику: текстовые сообщения, вопросы, файлы, кнопки и другое.
Действие
Позволяет настроить различные действия, которые необходимы в воронке. Например, добавить метку, передать вопрос агенту или запустить другого бота.
Подробнее о действях ↗
Условие
Позволяет задать правила, по которым проверяется, выполнены ли условия. Например, переход по ссылке, ответ на вопрос или текущее время.
Подробнее об условиях ↗
Задержка
Позволяет добавить задержку перед отправкой следующего блока.
Подробнее о задержках ↗
Расписание
Позволяет отправить сообщение в определённые дату и время.
Подробнее о настройке расписания ↗
Случайный выбор
Можно настроить элемент случайности в боте с помощью блока «Случайный выбор»
Подробнее о случайном выборе ↗
Переход в бота
Ещё один тип блока означает переход в другого бота или авторассылку. Этот тип связи можно настроить внутри блока в пункте «Перейти к шагу».
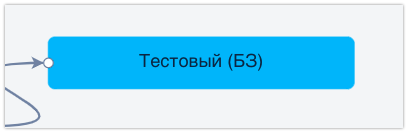
Связи
Между всеми типами блоков можно протянуть связи. Связь между блоками показана стрелочкой. Вы можете протянуть связь вручную, кликнув на кружочек в правом углу, и соединить с кружочком другого блока.
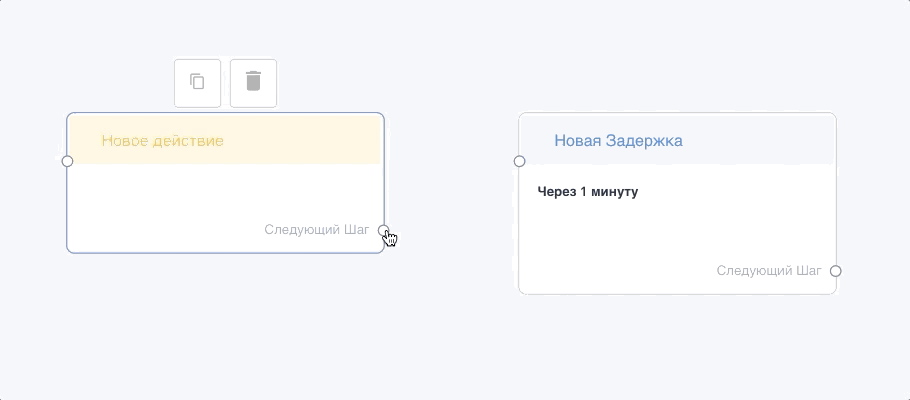
Удаление связей
Чтобы удалить связь, кликните на стрелочку (она подсветится синим) и нажмите на кнопку Delete на клавиатуре.
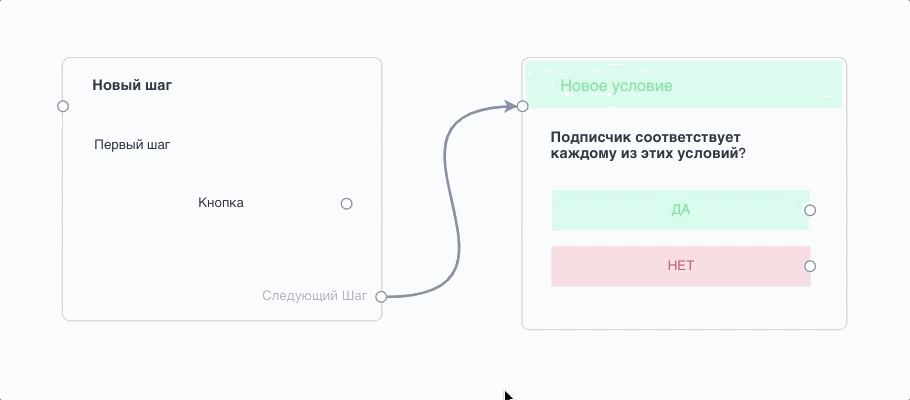
Работа с блоками
Добавить блок
Чтобы добавить новый блок, нажмите на кнопку «+» в правом нижем углу конструктора.

Переместить блок
Чтобы переместить блок, нажмите на него левой кнопкой мыши и потяните в сторону.
Удалить блок
Чтобы удалить блок, наведите на него мышкой, появится иконка корзины. Нажмите на неё и подтвердите удаление.
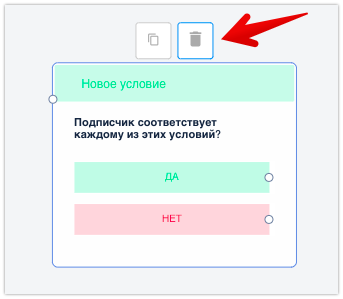
Скопировать блок
Чтобы скопировать один блок, наведите на него мышкой и нажмите на иконку копирования.
Ссылка на шаг в боте
Чтобы скопировать ссылку на шаг в боте, наведите на него мышкой и кликните по иконке скрепки. Ссылка скопируется.
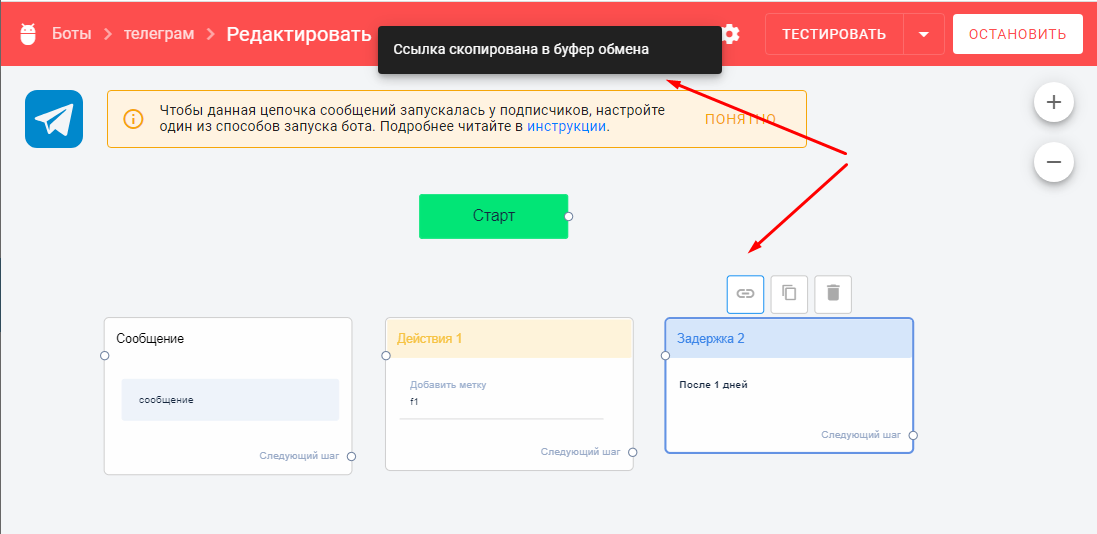
Массовое копирование
Видеоинструкция:
Чтобы скопировать сразу несколько блоков, зажмите клавишу Shift и выделите несколько блоков. Сохраняя выделение, нажмите сочетание клавиш Crtl+С, чтобы скопировать, и затем Ctrl+V, чтобы вставить. Переместите блоки, куда вам нужно.
Можно копировать как внутри одного бота, так и в другие боты в рамках одного мессенджера.
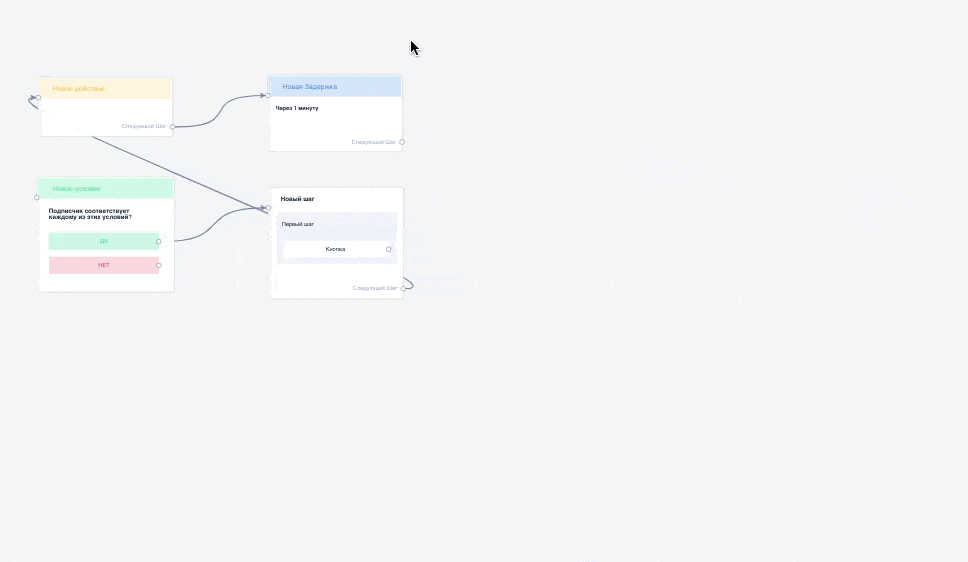
Горячие клавиши
Ctrl+A — выделить сразу все блоки.
Crtl+С — скопировать выделенное.
Ctrl+V — вставить скопированное.
Работа в поле
Чтобы перемещаться по полю, зажимайте левую кнопку мыши и двигайтесь:
- Чтобы отдалить или приблизить, нажмите на иконку «+» и «−» или покрутите колёсико мыши.
- Чтобы автоматически выровнять блоки по вертикали, нажмите на специальную кнопку. Отменить это действие пока что нельзя.
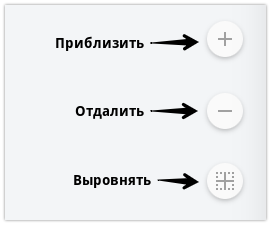
Если вы не нашли ответ на свой вопрос, задайте его нам в чате внутри кабинета либо напишите в телеграм BotHelpSupportBot или на почту hello@bothelp.io
Получите 14 дней полного функционала платформы для создания рассылок, автоворонок и чат-ботов BotHelp.