Для подключения понадобится настроенный аккаунт в системе Robokassa.
Чтобы получать оплату через Казахстан, регистрируйтесь в Robokassa по специальной ссылке и получите скидку 3,5% сроком на 3 календарных месяца.
Ссылка для регистрации: https://partner.robokassa.ru/Reg/Register?PromoCode=BotHelpKZ&culture=ru
Промокод: BotHelpKZ
Заполните все необходимые данные и активируйте магазин.
Документация сервиса Robokassa https://docs.robokassa.kz/
Создание автоматизации
1.В кабинете платформы перейдите в раздел «Автоматизация» — «Приём платежей» и создайте «Новый платёж».
2. Пропишите его название и укажите сумму.
При тестовой настройке достаточно указать небольшую сумму в 2-10 рублей, чтобы протестировать работу автоматизации.
3. Выберите пункт «Робокасса».
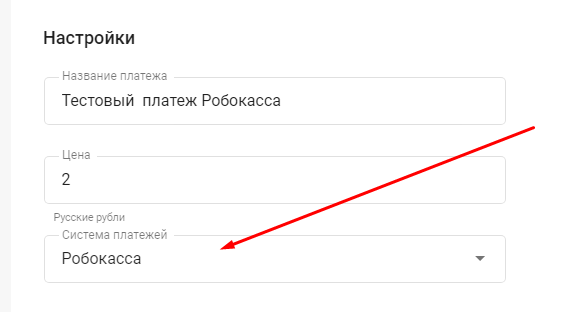
4. Укажите идентификатор магазина Robokassa.
Его можно посмотреть в настройках магазина, раздел «Технические настройки». Там же создайте или сгенерируйте пароль #1 и пароль #2.
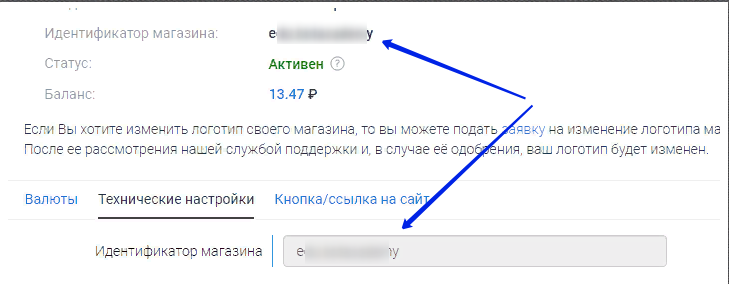
5. Выберите регион магазина.
Для создания платежных страниц и приема платежей от пользователей доступны Robokassa.RU и Robokassa.KZ
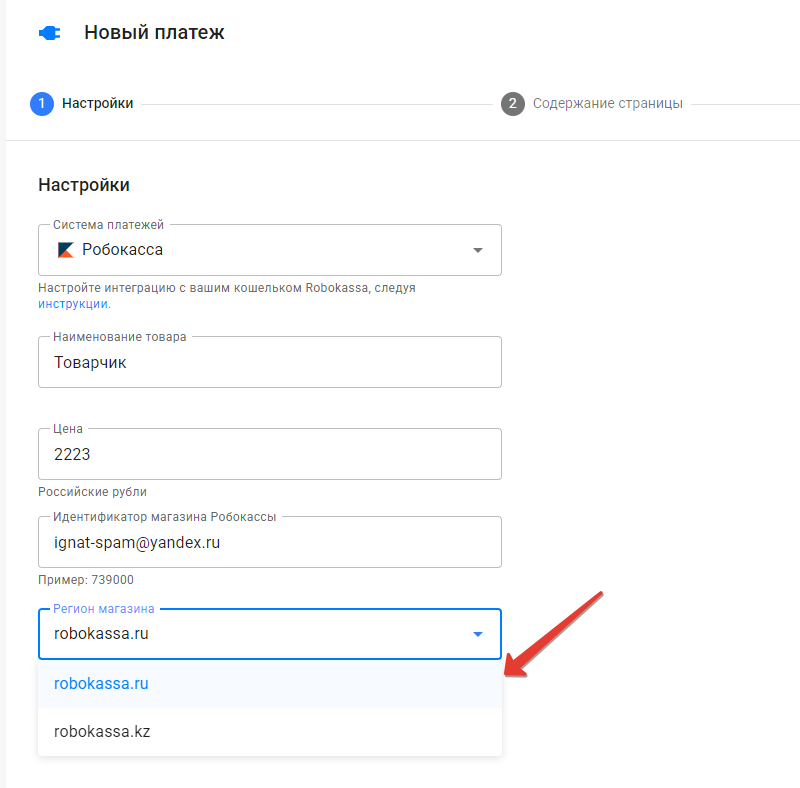
6. Укажите пароль №1 и пароль №2.
Пароли нужно скопировать из «Технических настроек» магазина в Robokassa.

Можно задать их самостоятельно либо сгенерировать.
Важно: однажды сохранённые пароли запишите. После сохранения они не отображаются в настройках магазина Robokassa.
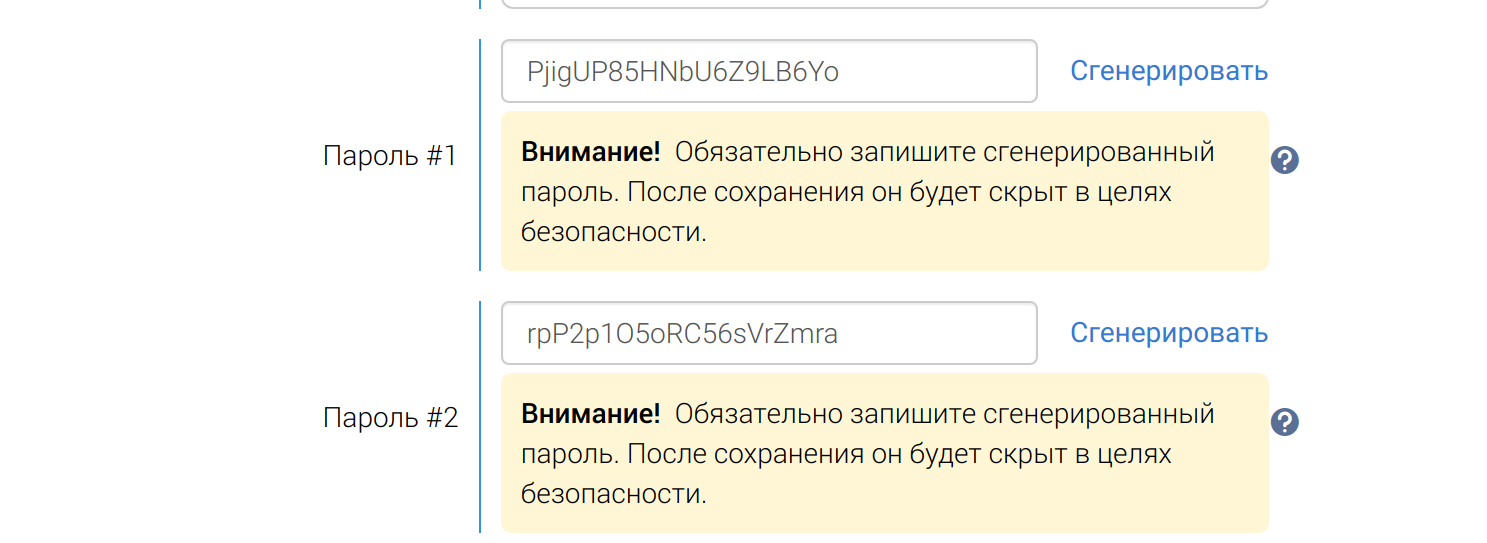
При создании новых паролей вам на почту придёт код для подтверждения, в течении 20 минут введите его и нажмите «Сохранить».

Важно: если ранее уже был настроен приём платежей на платформе со старыми паролями, то после создания новых во всех предыдущих автоматизациях нужно будет заменить пароли на новые и сохранить изменения. Иначе ранее настроенные приёмы платежей перестанут работать.
7. В настройках приёма платежей на платформе укажите наименование товара.

8. Настройка уведомлений в магазине Robokassa.
В поля URL для уведомлений введите ссылки.
Эти ссылки вставляются в настройках Robokassa, как показано на скриншоте ниже.
Result URL rk.bothelp.io/confirm
Success URL landing.bothelp.io/payment/success-robo
Fail URL landing.bothelp.io/payment/success-robo
Также установите метод отсылки данных GET.
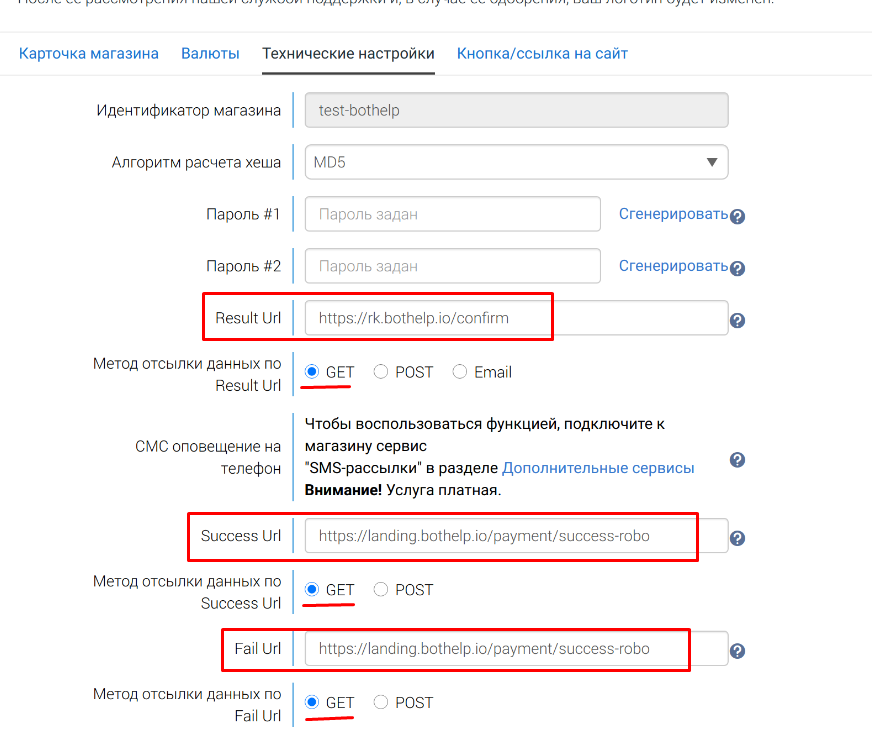
Важно: на вашу почту придёт письмо с кодом. В течение 20 минут нужно ввести этот код для сохранения изменений в настройках магазина.
9. Настройка страницы оплаты.
- Укажите заголовок.
- Добавьте изображение.
- Введите описание.
- Задайте название кнопки.
Важно: стоимость товара не указывается на лендинге, поэтому обязательно укажите её в названии кнопки. Например, Оплатить 990 рублей.
10. Расширенные настройки.
По умолчанию выбрано заполнение полей email и телефона.
Также вы можете добавить отслеживание конверсии через Yandex.Metrics и Google Analytics.
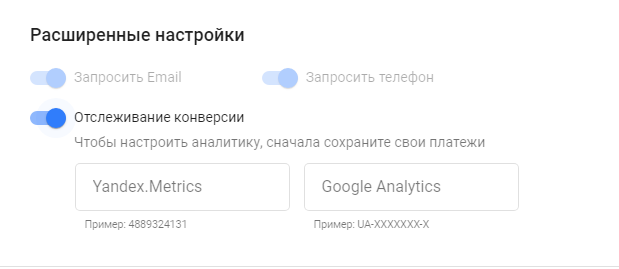
11. Предпросмотр.
Кликните на кнопку «Сохранить» в правом верхнем углу, и справа появится кнопка «Предпросмотр». Кликнув на неё, можно посмотреть, как будет выглядеть лендинг.
Важно: это предпросмотр страницы и вы не сможете протестировать оплату. Как это сделать, смотрите далее.
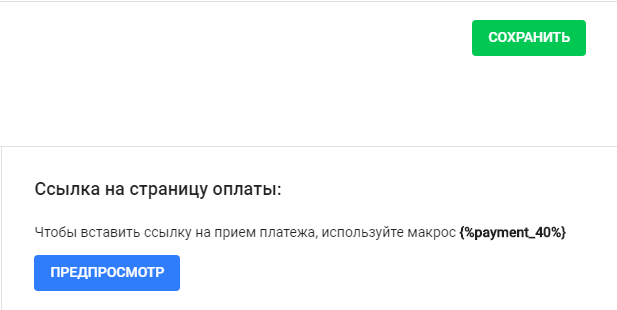
12. Настройка действий.
Перейдите в раздел «Действия» и настройте то, что должно произойти после того, как человек оплатит продукт.
Например, можно присвоить метку и запустить другого бота или авторассылку.
Рекомендуем прописать сообщение, которое получит подписчик после успешной оплаты.
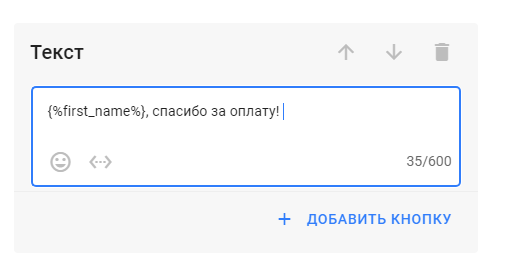
Важно: указанные действия и сообщения не будут работать для Instagram-каналов*.
13. Параметры для чеков
Если требуется использование чеков от Robokassa, то в настройке оплаты в подразделе «Действия», необходимо включить чек-бокс. В таком случае будет передаваться номенклатура из настроек платежной страницы.
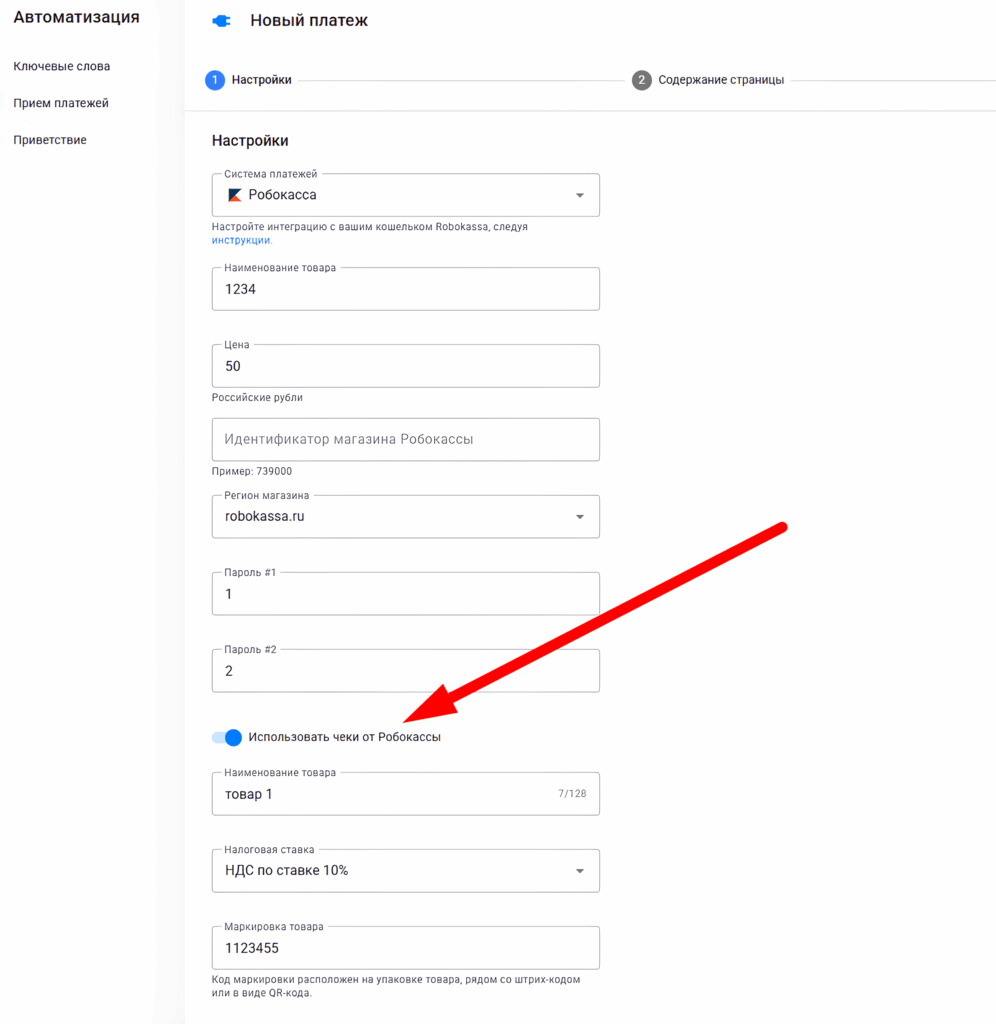
14. Тестирование.
После настройки обязательно проверьте работу автоматизации. Перейдите в карточку своего профиля в кабинете и в диалоге оправьте себе макрос созданной автоматизации. Например: {%payment_40%}
Макрос указан в настройках автоматизации.
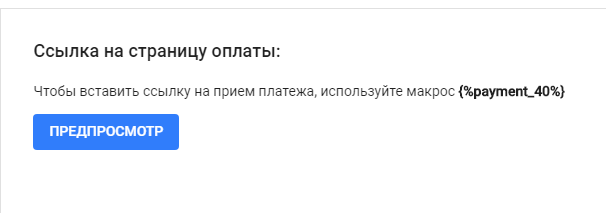
Ссылка на оплату формируется уже после отправки сообщения и работает только внутри переписки с этим пользователем. Нельзя отправить эту ссылку в другом мессенджере или другому пользователю, платёж работает только через макрос.
Перейдите по ссылке из сообщения и протестируйте оплату.
Пример сообщения:

Важно: настроить рекуррентные платежи можно только при интеграции с Prodamus.
* Принадлежит организации Meta, которая признана экстремистской в России.
Если вы не нашли ответ на свой вопрос, задайте его нам в чате внутри кабинета либо напишите в Telegram BotHelpSupportBot или на почту hello@bothelp.io
Получите 14 дней полного функционала платформы для создания рассылок, автоворонок и чат-ботов BotHelp.