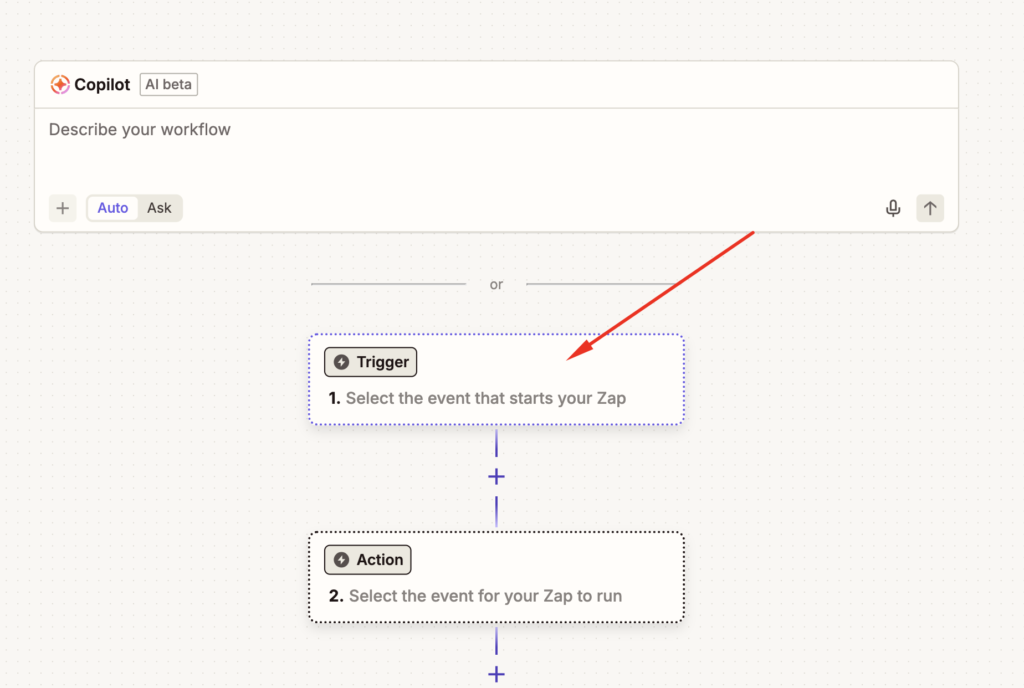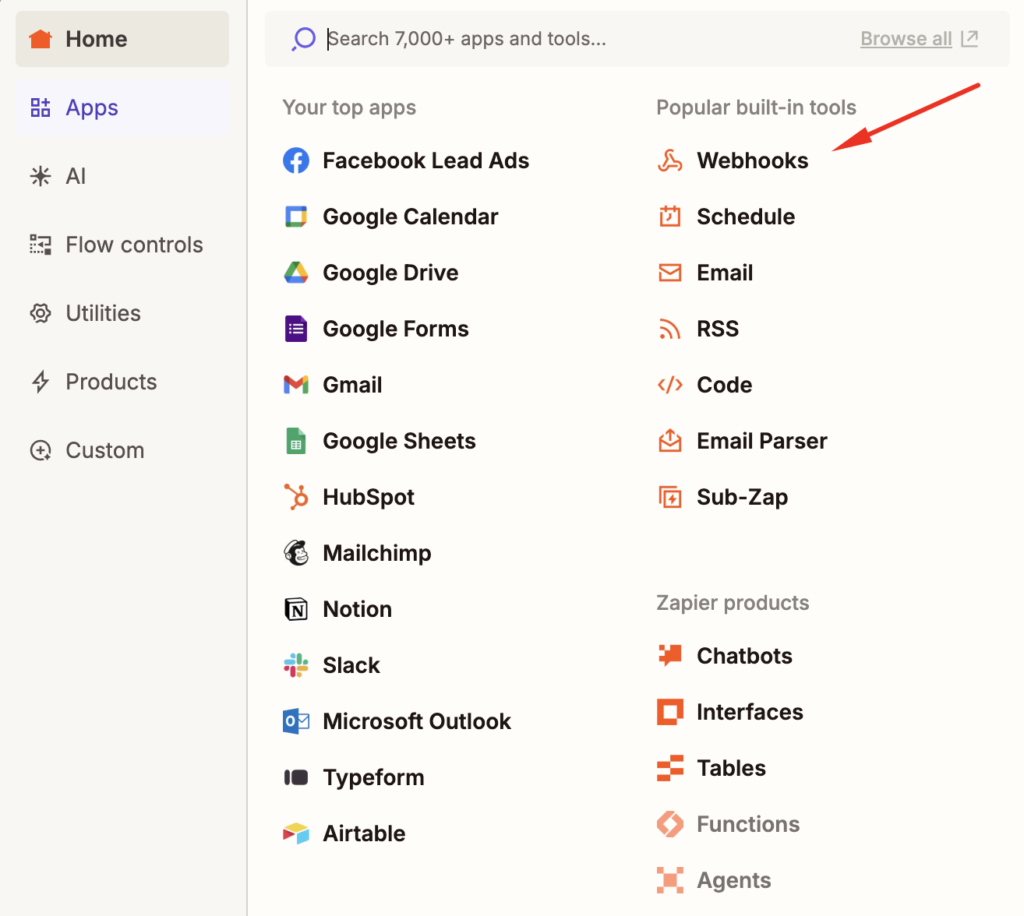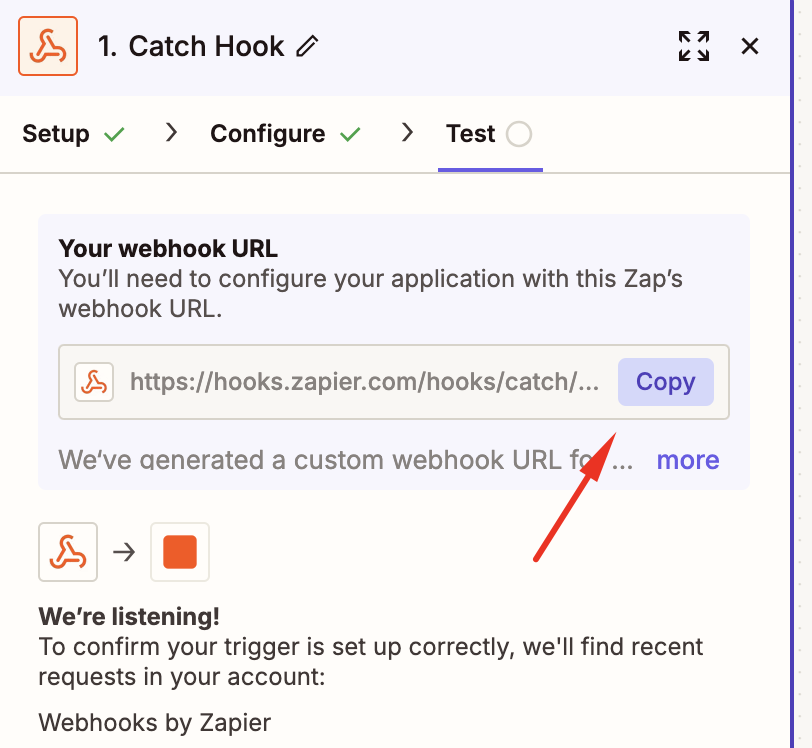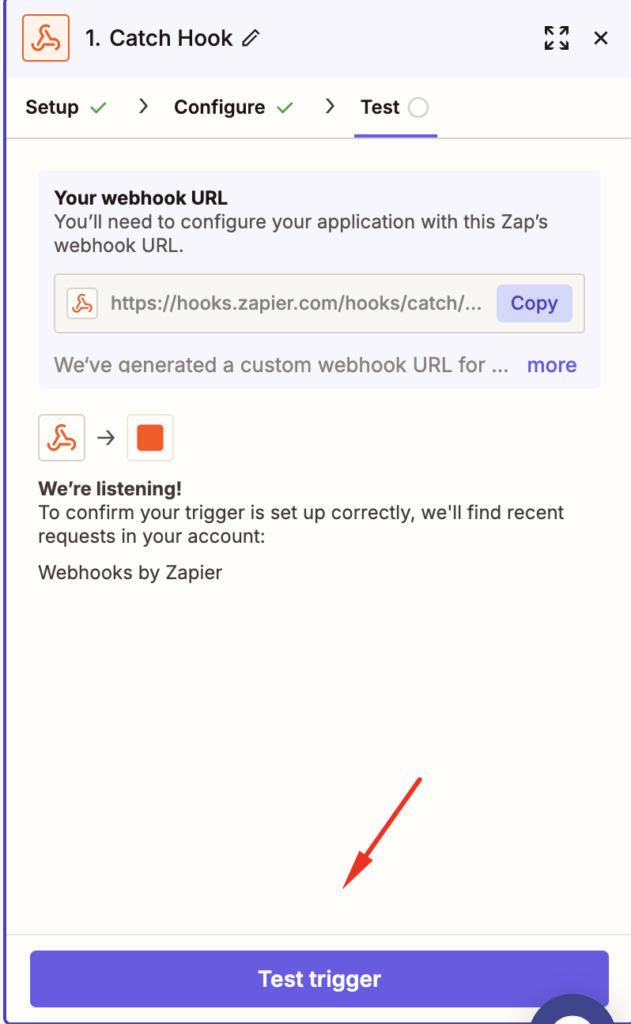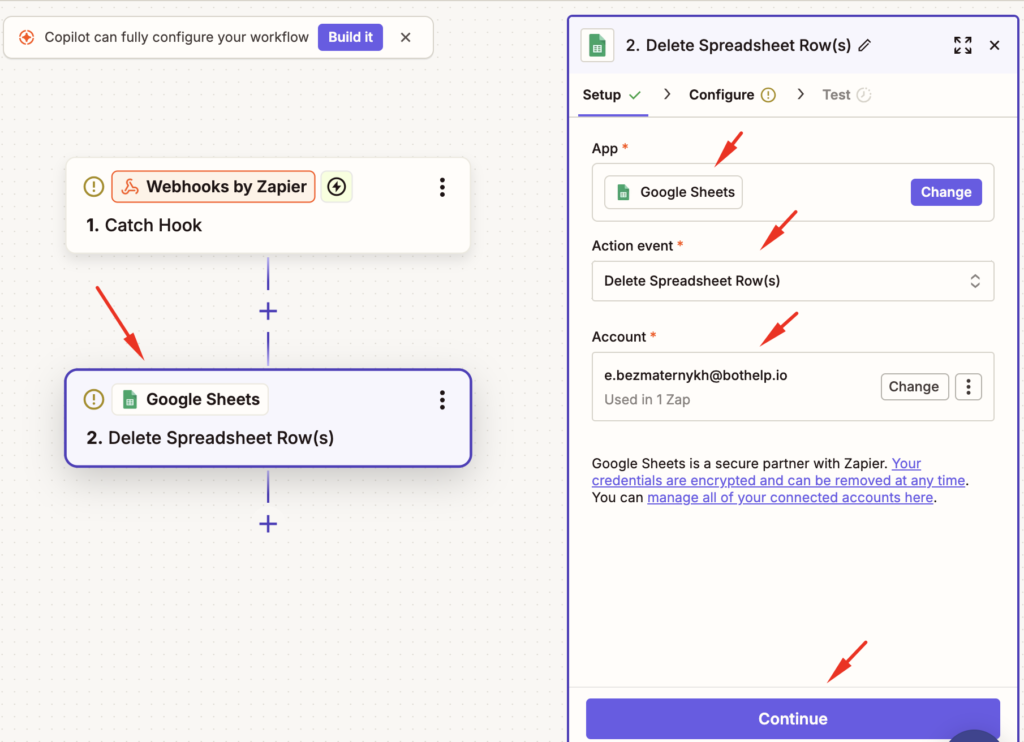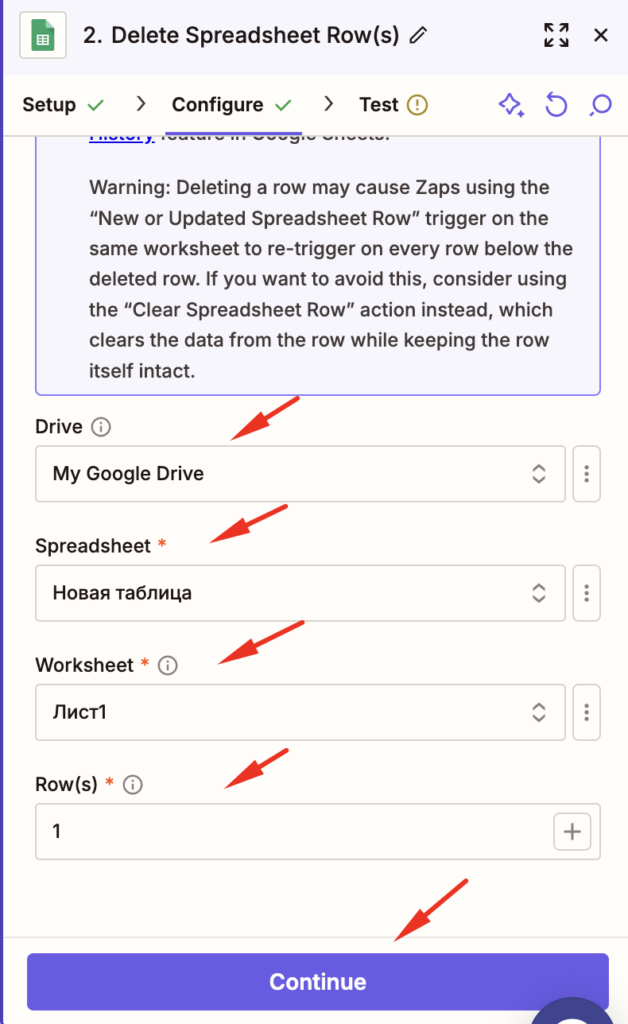Сервис Zapier позволяет соединить BotHelp с другими платформами. Данные передаются по Webhook.
Для интеграции доступны более 1500 сервисов. Среди них: Google Sheets, аmoCrm, Trello, Slack, Jira и другие. Полный список можете найти на сайте интегратора.
Для того, чтобы настроить интеграцию, вам понадобится:
- Создать бота.
- Создать zap.
- Создать triger Webhook.
- Соединить zap по Webhook с ботом.
- Создать action для передачи данных.
Создаём бота
Для того чтобы соединить BotHelp с другим сервисом через Zapier, вам понадобится создать любого бота. Подробнее о создании ботов читайте в разделе Боты.
Создаём Zap
Чтобы соединить бота и Zapier, вам понадобится создать zap.
Войдите в свой профиль. Нажмите на кнопку Create и выберите Zaps и дайте название.
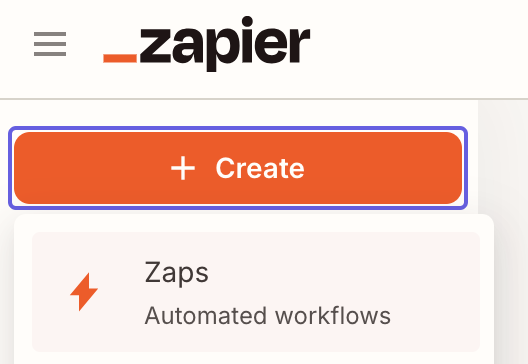
Создаём Trigger
Триггер — это событие, которое запустит интеграцию, мы должны подключить бота к Zapier при помощи триггера Webhook.
1. Выберите пункт Trigger, затем Webhooks.
В качестве триггера выберите Catch Hook. Нажмите кнопку Continue и снова Continue (пропустите детальную настройку child key, вам это не нужно).
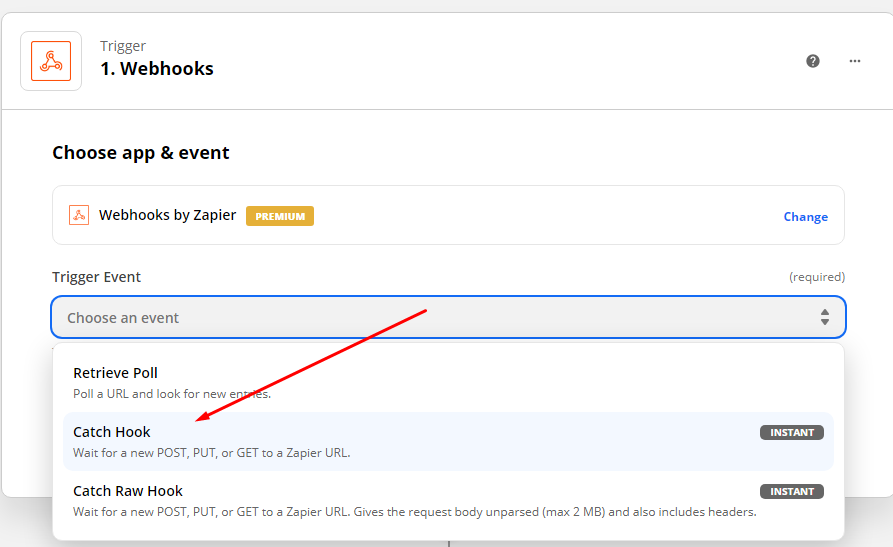
2. Скопируйте полученный Webhook-URL.
Добавляем Webhook-URL в бота
- Создайте новый блок «Действие». Действие добавляйте после того, как собраны все данные, которые вы хотите отправить по Webhook.
- Добавьте действие «Отправить данные подписчика через Webhook».
- Вставьте ссылку на Webhook в поле.
- Сохраните действие.
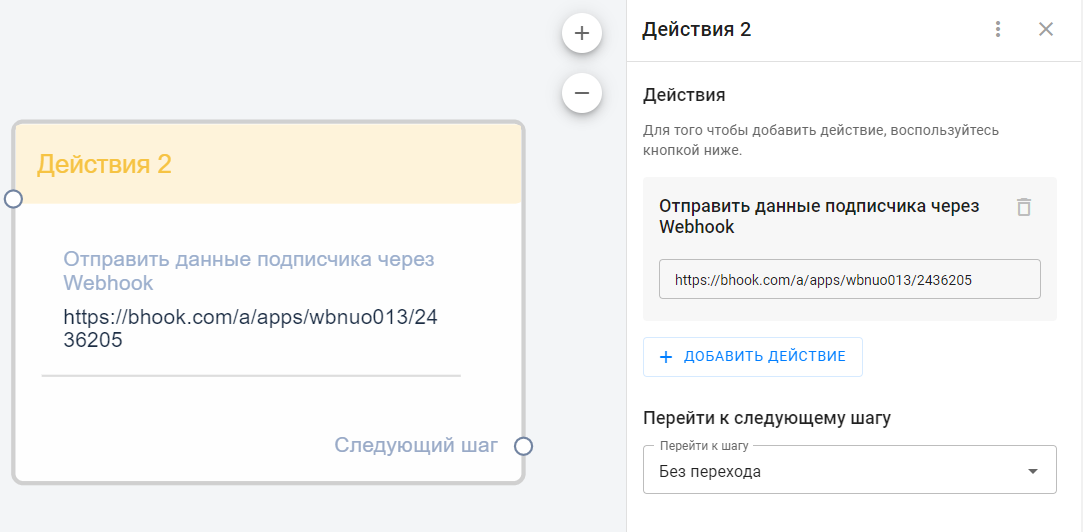
Через Webhook передадутся данные, которые были у пользователя в профиле, когда он проходил этого бота.
Например, если вы ранее спросили, из какого города человек, и сохранили ответ в поле «город», то через Webhook передадутся это поле и значение в нём.
Тестирование
После того как вы добавили Webhook в бота, перейдите в Zapier к следующему шагу настройки и нажмите на кнопку «Test trigger». Запустится проверка связи.
Зайдите в диалог с ботом и протестируйте его работу. Проще всего это сделать, если вы настроили бота по ключевому слову, но можно и через лендинг.
При тесте многошагового бота обязательно дойдите до шага, на котором вы добавили действие с Webhook.
Должна появится надпись, что тест прошёл успешно.
Продолжаем настройку.
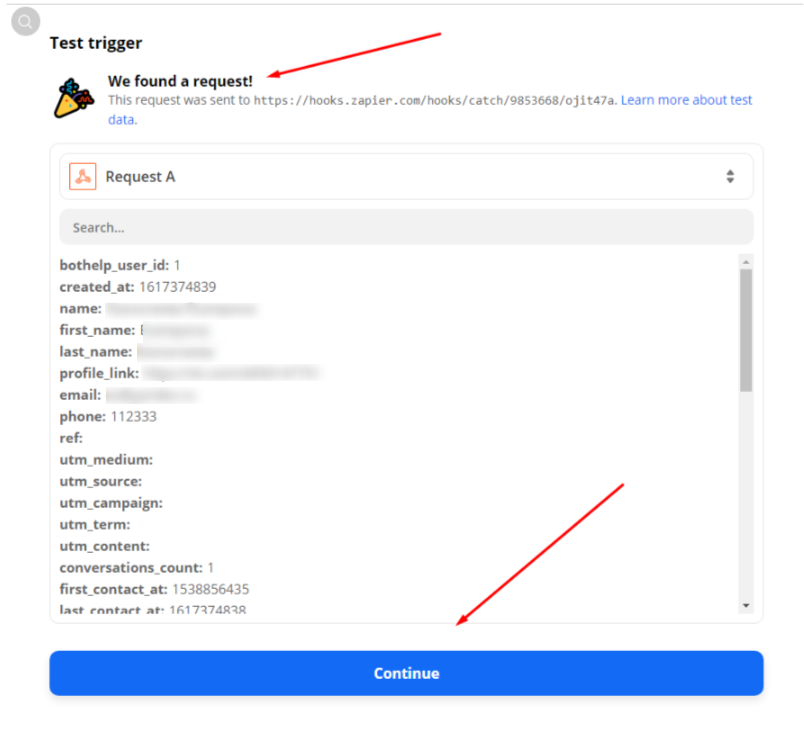
Создаём действие
Action (Действие) — это, то что Zapier сделает с полученными от нашего бота данными.
- Выберите приложение в которое вы хотите отправлять данные, к примеру Google Sheets, amoCrm, Trello и другие.
- Выберите, какое именно действие должно произойти в этом приложении, например, «добавить строку» или «создать лид».
- Подключите свой аккаунт в этом приложении.
- Подставьте значения полей, полученных из Webhook, в поля, которые будут заполнены в вашем приложении.
- Протестируйте, нажав Test steps.
- Назовите и включите zap, нажав Publish.
Завершение
Интеграция закончена, можете проверить, появилась ли новая запись в вашем приложении. В Google-таблице это может быть новая строчка, в CRM — новый лид. Вы сами решаете, какие поля передавать из BotHelp в ваше приложение при помощи Webhook и Zapier.
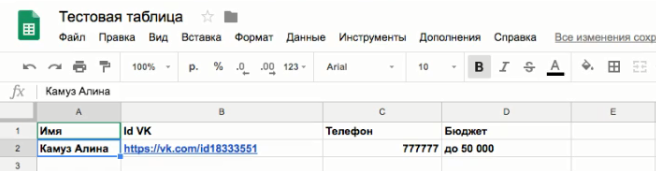
Детальная видеоинструкция по всем шагам:
Если вы не нашли ответ на свой вопрос, задайте его нам в чате внутри кабинета либо напишите в Telegram BotHelpSupportBot или на почту hello@bothelp.io
Получите 14 дней полного функционала платформы для создания рассылок, автоворонок и чат-ботов BotHelp.