Using GetCourse processes, you can send information about the person and the type of action to be performed with them in Bothelp.
Such actions do not depend on the flow logic in BotHelp and the person’s current position in the flow. Therefore, they can be executed at any time directly from the process in GetCourse.
The action will be performed for users who are already people of the desired channel in BotHelp and transferred to GetCourse.
Learn more about how to transfer a person to GetCourse:
List of available actions
- Add a tag to the person.
- Remove a tag from a person.
- Change the value of the person’s custom field.
- Add a person to a sequence.
- Remove a person from a sequence.
- Add a person to a specific step of a flow.
- Remove a person from a flow (stop the flow for a person).
Let’s create a process using the example of a task where you need to tag people who have certain paid offers for further segmentation.
Creating a process on GetCourse
1. Create a process
- Go to the “Tasks” — “Processes” section and click the Create Process button.
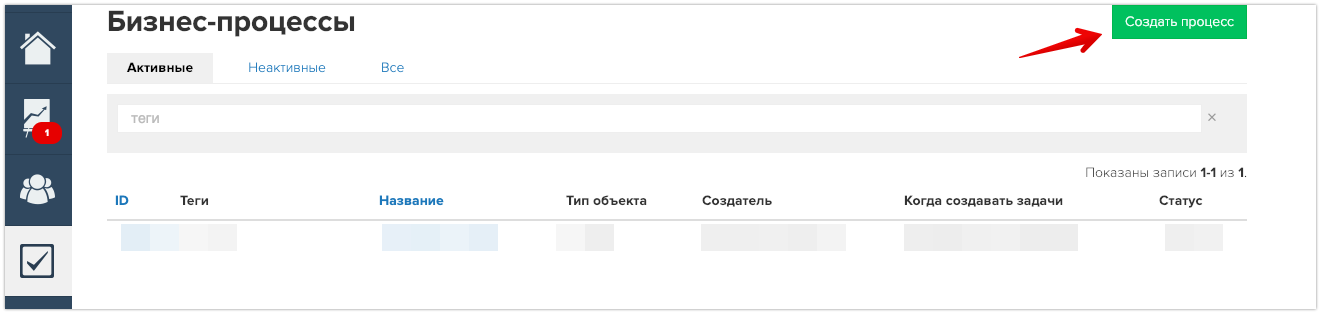
- Give the process the name “Transferring tags to BotHelp”.
- Select the “Orders” object type.
- The template is “without a template”.
- Click the Create button.
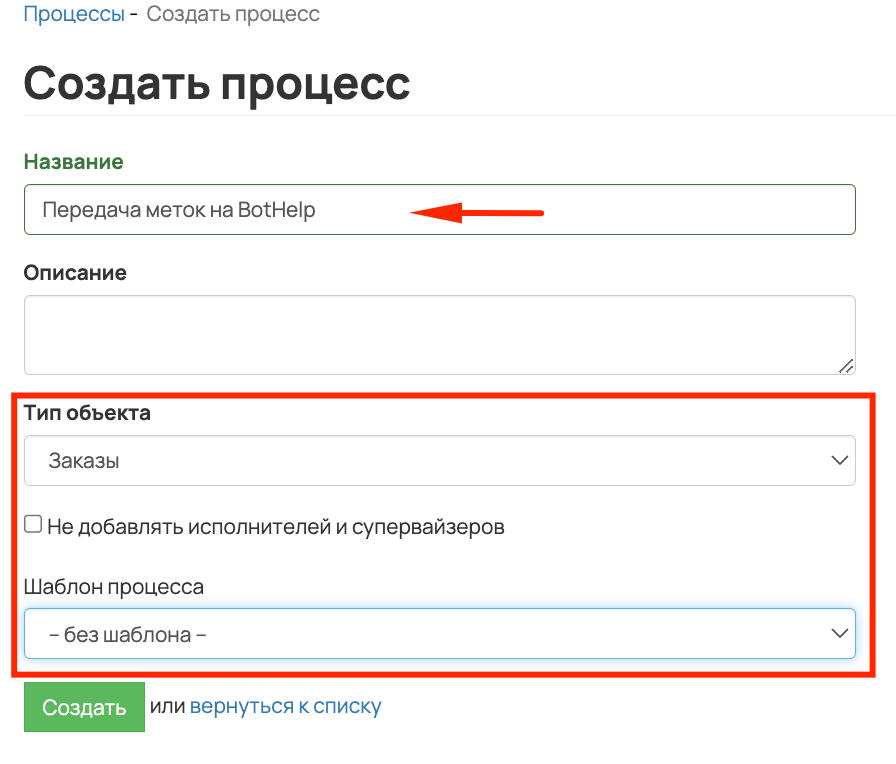
2. General settings
- In the “Mass task creation” section, select “Periodic verification”.
- Periodic verification does not set tasks immediately, it does so within 5-15 minutes.
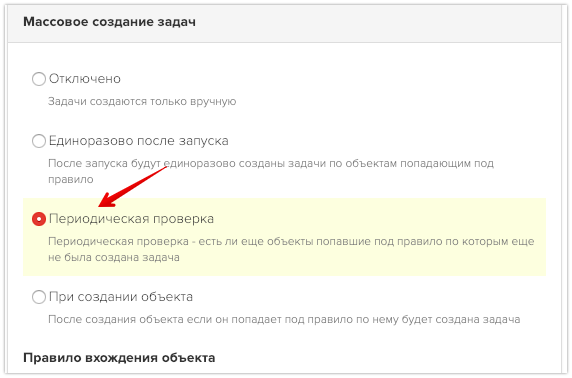
- If the process is completed or paid for, specify and select the offer based on which the tags will be placed in the entry rules for the object. You can add several offers.
Example:
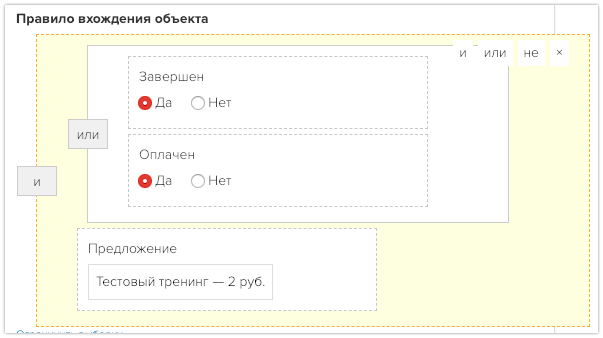
3. Creating a process
After the general settings, go to the “Process” tab.
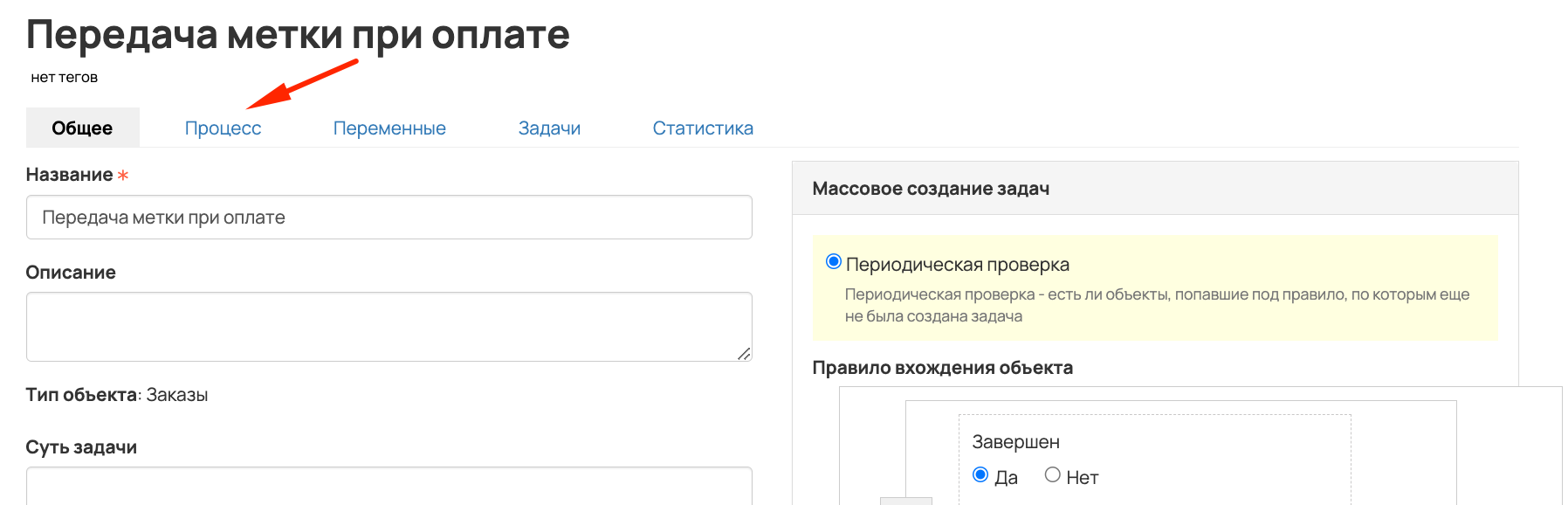
And add the “Condition” block
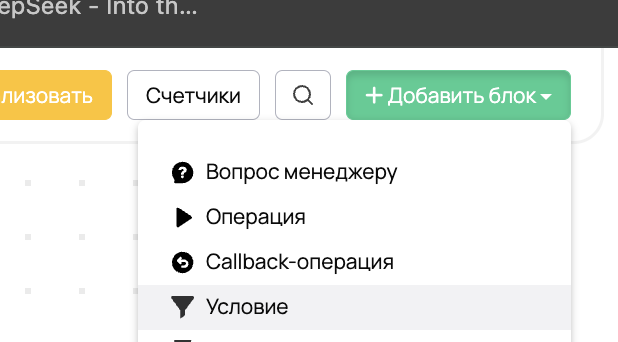
The “Order placed” condition
This condition “Order” — “Offer” is your offer, upon which the tag has to be transferred. You can add multiple sentences using the “or” condition.
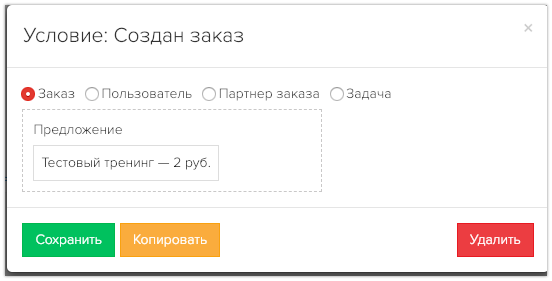
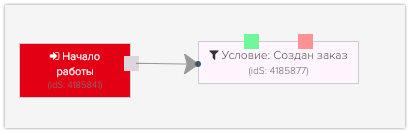
If the condition is not met (no), then we transfer to the termination of the process.
- The “Process Termination” block
Add the Positive “Process Termination“ block.
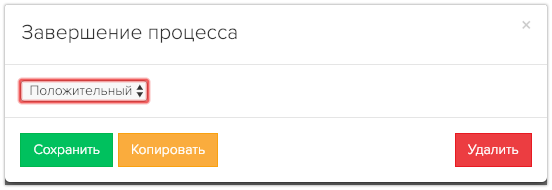
Connect the non-fulfillment of the order placement condition with the termination of the process.
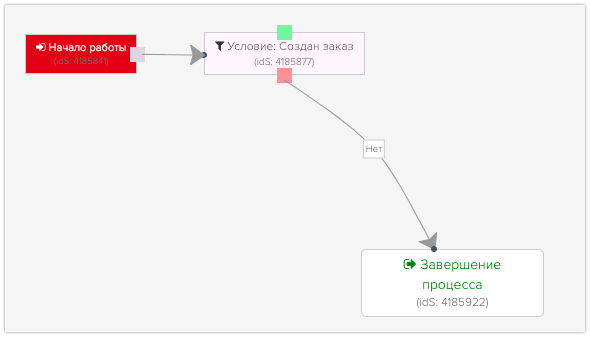
- The “Order Paid” condition
Add the condition “Order” — “Paid” — “Yes”.
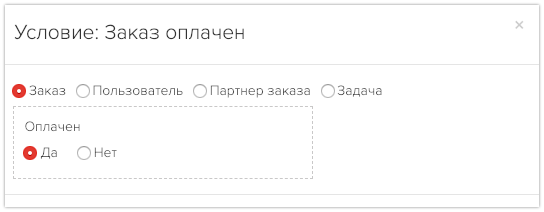
Combine the conditions “Order placed” and “Order paid”.
In case of not meeting the condition (no), transfer to “Process Termination”.
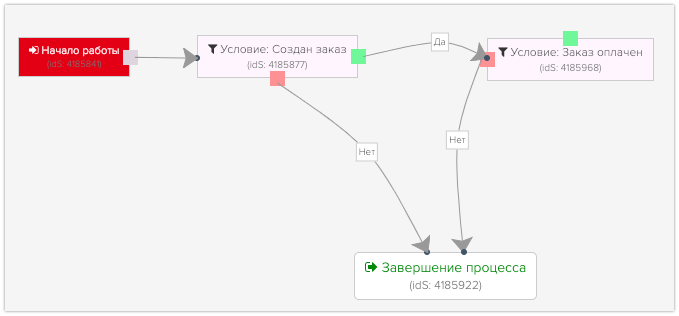
If the condition is met (yes), transfer to the “Operation” block — “Call URL”.
- Operation Block — Call URL
Add a new block of the “Operation” type, select “Call URL” and save it.
In the “Operations” settings, specify:
- The name of the operation — “Tag transfer”.
- The “POST” method.
- In the URL field, enter the link that you will generate according to the list of links for the action. In our example:
https://gc.bothelp.io?domain_name=onlineschool&token=12345b242e1ec47878a3751f9f78a8e737d09567696b24b0a123456789999&email={object.user.email}&phone={object.user.phone}&actions[add_tag]=BuyerMyTrain
4. Leave the rest by default. Save it.
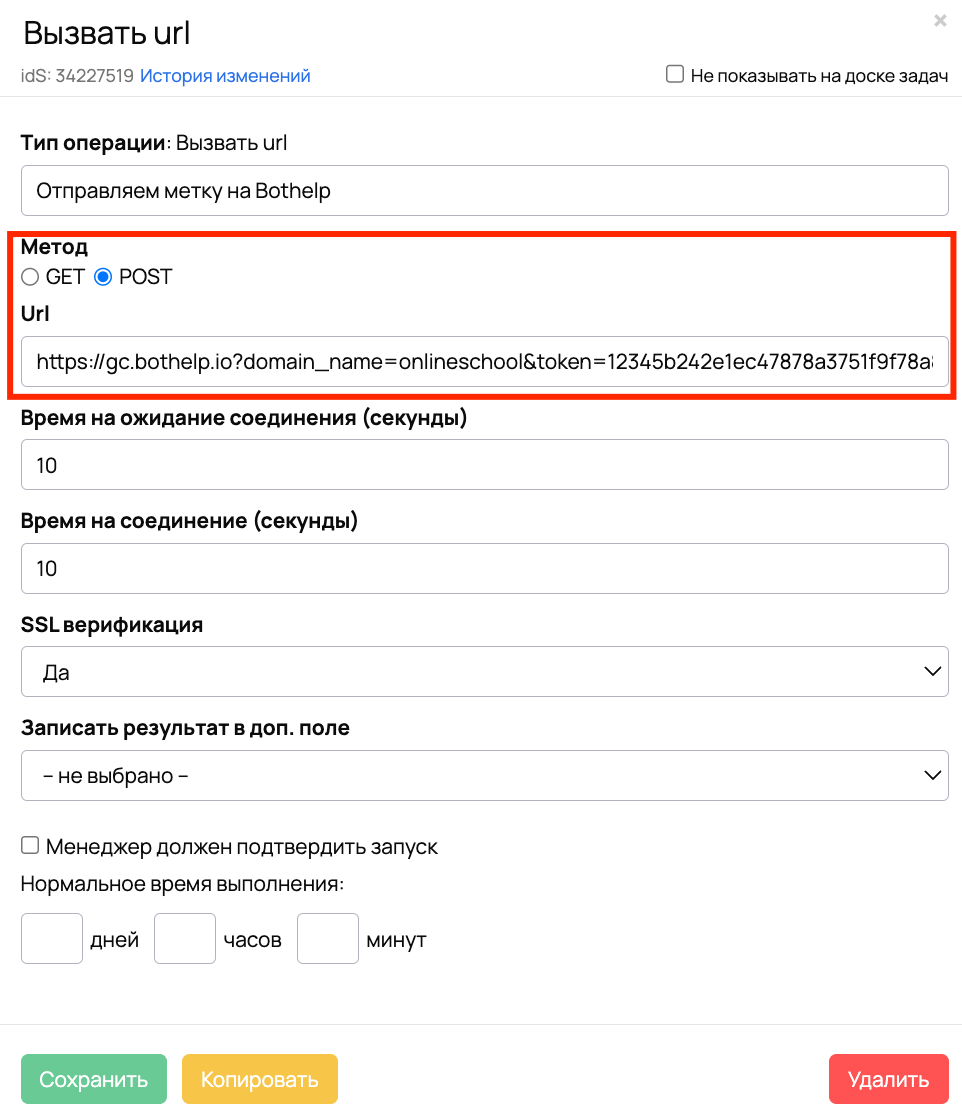
- Don’t forget to specify all the connections correctly.
Connect the successful fulfillment of the “Order paid” condition with the “Operations” block of the ID transfer.
Connect the “Operations” block to the “Process Termination” block.
Make sure that your process diagram matches the screenshot exactly.
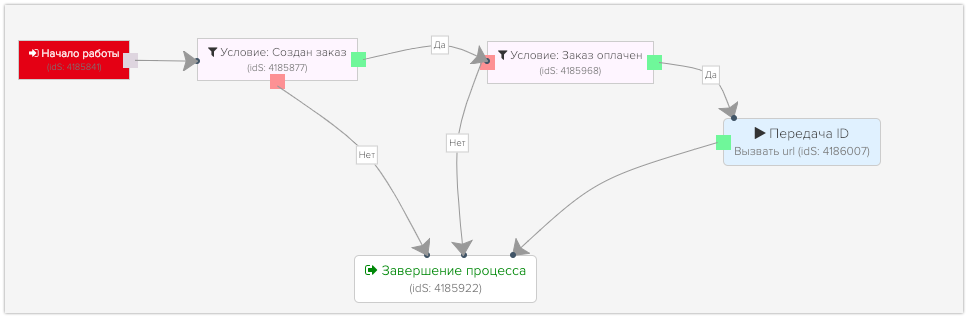
Start the process and make sure it is active.

List of links for actions
To set up all actions, you will need the BotHelp SecretKey, and for individual actions, you will need the step Ref, flow Ref, and sequence Ref. Instructions on where and how to get this data will be provided below.
- Add the [add_tag] tag to the person.
- With this action, the specified tag is added to the selected BotHelp person.
- Important! A tag with this name should already be created in your BotHelp profile. Otherwise, it will not be added to the selected person.
- Important! It is not recommended to use Cyrillic and special characters (!, ?, #, and others) in the tag name. For the link to work correctly, such tag names must be encoded, an example is here. Insert the already encoded value into the link. If the tag name is in English— no coding is required.
https://gc.bothelp.io?domain_name={%Your domain is in Bothelp%}&token={%Your SecretKey from the BotHelp cabinet%}&email={object.user.email}&phone={object.user.phone}&actions[add_tag]={%Tag name from the BotHelp account%}
An example of a ready-made link:
https://gc.bothelp.io?domain_name=onlineschool&token=12345b242e1ec47878a3751f9f78a8e737d09567696b24b0a123456789999&email={object.user.email}&phone={object.user.phone}&actions[add_tag]=BuyerMyTrain
- Remove the tag from the person [del_tag].
- With this action, the specified tag is removed from the selected BotHelp person. It is not recommended to use Cyrillic and special characters (!, ?, #, and others) in the tag name.
https://gc.bothelp.io?domain_name={%Your domain is in Bothelp%}&token={%Your SecretKey from the BotHelp cabinet%}&email={object.user.email}&phone={object.user.phone}&actions[del_tag]={%Tag name from the BotHelp account%}
- Change the value of the person’s custom field [set_field].
- In this action, a new value is set for the selected BotHelp person in the specified field. It is not recommended to use Cyrillic and special characters (!, ?, #, and others) in the name and value of the field, as well as for tags. You can read about encoding methods above.↑
https://gc.bothelp.io?domain_name={%Your domain is in Bothelp%}&token={%Your SecretKey from the BotHelp cabinet%}&email={object.user.email}&phone={object.user.phone}&actions[set_field]={%Field name %}&actions[set_field_value]={%Field value%}
- Add a person to a sequence [add_to_funnel].
-
- With this action, the selected BotHelp person is added to the specified sequence.
- To determine which sequence to add a person to, specify its Ref in the link instead of the text
{%Ref of your sequences%}.Find out how to get a Ref of a sequence in the instructions below.↓
https://gc.bothelp.io?domain_name={%Your domain is in Bothelp%}&token={%Your SecretKey from the BotHelp cabinet%}&email={object.user.email}&phone={object.user.phone}&actions[add_to_funnel]={%Ref of your sequences%}
- Remove a person from a sequence [remove_from_funnel].
- When this action is performed, the selected BotHelp person is removed from the specified sequence. The person will no longer receive messages from this sequence.
- To determine the sequence which you want to remove a person from, specify its Ref in the link instead of the text
{%Ref of your sequences%}.Find out how to get a Ref of a sequence in the instructions below. ↓
https://gc.bothelp.io?domain_name={%Your domain is in Bothelp%}&token={%Your SecretKey from the BotHelp cabinet%}&email={object.user.email}&phone={object.user.phone}&actions[remove_from_funnel]={%Ref of your auto-dispatch%}
- Add a person to a specific step of the flow [run_bot].
- In this action, the selected BotHelp person is added to a specific flow step of the specified multi-step flow.
- To identify the flow and the step where you want to add the person, specify the Ref instead of the text
{%Ref of your flow%}and{%Ref of your flow's step%}in the link for both. See the instructions below on how to get a Ref of a flow and its step. - If you do not add a field for the step Ref to the link, then for the person, the flow will be launched by default from the first “Start” step.
- If you specify an incorrect Ref of the step in the link (for example, the step was deleted), then for the person, the flow will start by default from the first “Start” step. We recommend that you make a note in the name of the step in the flow that this step is involved in integration.
https://gc.bothelp.io?domain_name={%Your domain is in Bothelp%}&token={%Your SecretKey from the BotHelp cabinet%}&email={object.user.email}&phone={object.user.phone}&actions[run_bot]={%Ref of your bot%}&actions[step_ref]={%Ref of your bot's step%}
- Remove a person from the flow (stop the flow for the person) [stop_bot].
- With this action, the selected BotHelp person is removed from the multi-step flow. The flow stops working only for this person.
- To determine which flow to remove a person from, specify its Ref in the link instead of the text
{%Ref of your flow%}. To learn how to get a flow Ref, see the instructions below ↓
https://gc.bothelp.io?domain_name={%Your domain is in Bothelp%}&token={%Your SecretKey from the BotHelp account%}&email={object.user.email}&phone={object.user.phone}&actions[stop_bot]={%Ref of your bot%}
What are these links for?
Using these links, Getcourse sends data about the person and the type of action so that BotHelp can perform the specified action with the selected person.
The link contains the necessary information about the person and the action:
- idBotHelp is a unique person identifier in the BotHelp database, by which BotHelp finds a specific person in its database. In the BotHelp profile, this field is called CUID in the person’s card. It is required when identifying a person by CUID.
- domain_name is the name of your profile in BotHelp. Using this field, BotHelp understands which profile to look for a person with such an email in, and also checks it with the specified SecretKey (token). This is a required field.
- In the link in the domain_name parameter instead of the text {%Your domain in Bothelp%} you have to specify the domain of your profile in BotHelp. The curly brackets {} and % signs have to be removed. The final record will be in this format:
domain_name=mybhaccount
- In the link in the domain_name parameter instead of the text {%Your domain in Bothelp%} you have to specify the domain of your profile in BotHelp. The curly brackets {} and % signs have to be removed. The final record will be in this format:
- BotHelp SecretKey/token is the secret key of your BotHelp profile, which ensures the security of the integration. This is a required field.
- In the link in the token parameter, instead of the text {%your SecretKey from the BotHelp profile%} you have to specify the BotHelp SecretKey from the integration settings of your profile. The curly brackets {} and % signs have to be removed. The final record will be in the following format:
token=qwerty123456
- In the link in the token parameter, instead of the text {%your SecretKey from the BotHelp profile%} you have to specify the BotHelp SecretKey from the integration settings of your profile. The curly brackets {} and % signs have to be removed. The final record will be in the following format:
- email — person’s email address. BotHelp finds a specific person in its database by it. This is a required field when identifying a person by email.
- phone — the person’s phone number. BotHelp can also use it to find a specific person in its database if there are several people found by the email. This is an optional field.
- actions[] — parameter that indicates the type of action to be performed with the person. This is a required field.
- In the link in the actions[] parameter, instead of the text {%The text depends on the specific action%}, you have to specify the required value without curly brackets {} and % characters. The final record will be in this format:
actions[add_tag]=metka(an example for the action of adding a tag to a person).
- In the link in the actions[] parameter, instead of the text {%The text depends on the specific action%}, you have to specify the required value without curly brackets {} and % characters. The final record will be in this format:
Important! To identify a BotHelp person by their CUID, instead of the fields email={object.user.email}&phone={object.user.phone} , type idBotHelp={object.user.bothelp_id}.
For this identification method, you have to transfer the person’s CUID from BotHelp to GetCourse first. Read the instructions on how to do this.
CUID (customer user ID) is a unique person identifier in the BotHelp platform. Its value can be found in the user’s profile in the “CUser ID” column.
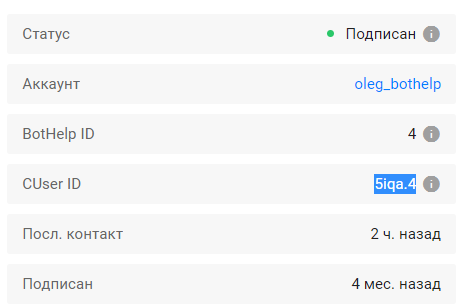
Important! There are two recording options for the email, phone, and idBotHelp fields. The choice depends on the type of the configured process in GetCourse.
- For “Order” processes:
email={object.user.email}&phone={object.user.phone}and idBotHelp=idBotHelp={object.user.bothelp_id}. - For “Users” processes:
email={object.email}&phone={object.phone}andidBotHelp={object.bothelp_id}. - For more information, see the GetCourse instructions.
How to find out the BotHelp SecretKey (token)
- Go to the “Settings” section in the navigation dashboard of your profile.
- Open the “Integrations” tab.
- Find the GetCourse block and click Add Integration.
- Copy the received BotHelp SecretKey and paste it instead of the text
{%Your SecretKey from BotHelp profile%}in the links.
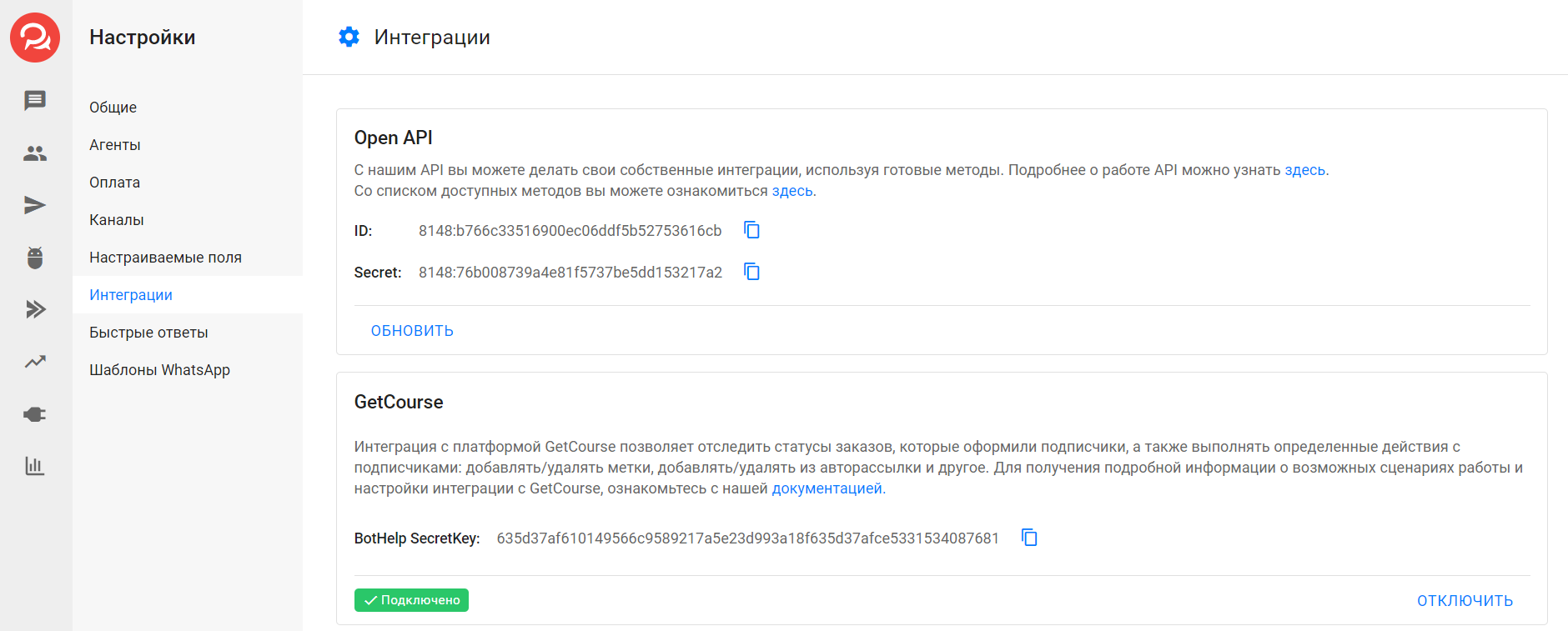
Where to find the flow Ref and step Ref
Flow Ref
- Go to the “Flows” section in the navigation dashboard of your profile.
- Open the desired flow.
- Click the “Gear” settings button in the upper-right corner.
- Click the “Settings” subitem.
- In the window that opens, click “Advanced Settings”.
- At the very bottom of the window that opens, find the “Flow Ref” field — this is the flow ID.
- Copy it, then paste it instead of the text
{%Ref вашего бота%}in the links.
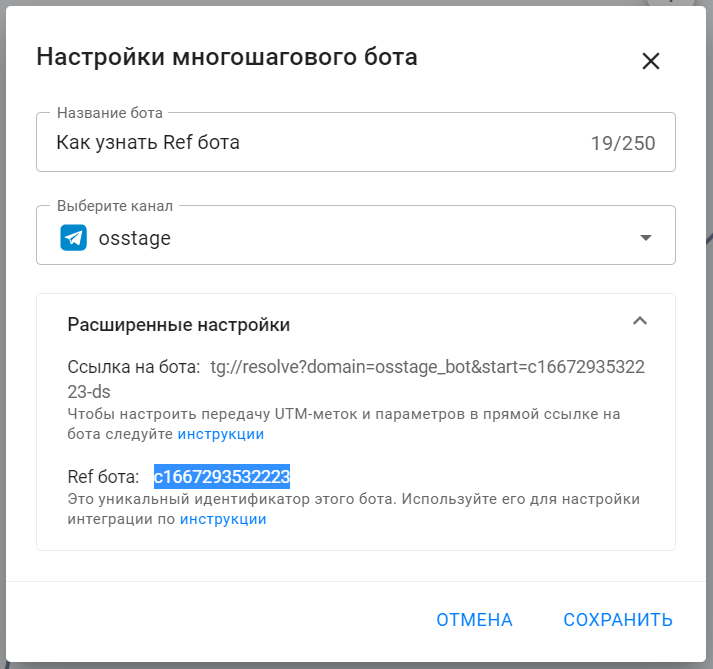
Step Ref:
- Go to the “Flows” section in the navigation dashboard of your profile.
- Open the desired flow.
- Switch to the flow editing mode by clicking the Edit button in the upper-right corner.
- Open the edit dashboard for the desired step.
- The Ref of the step is displayed at the top of the dashboard under the name of the step — this is its identifier.
- Copy this ID and paste it instead of the text
{%Ref of your bot's step%}in the links.
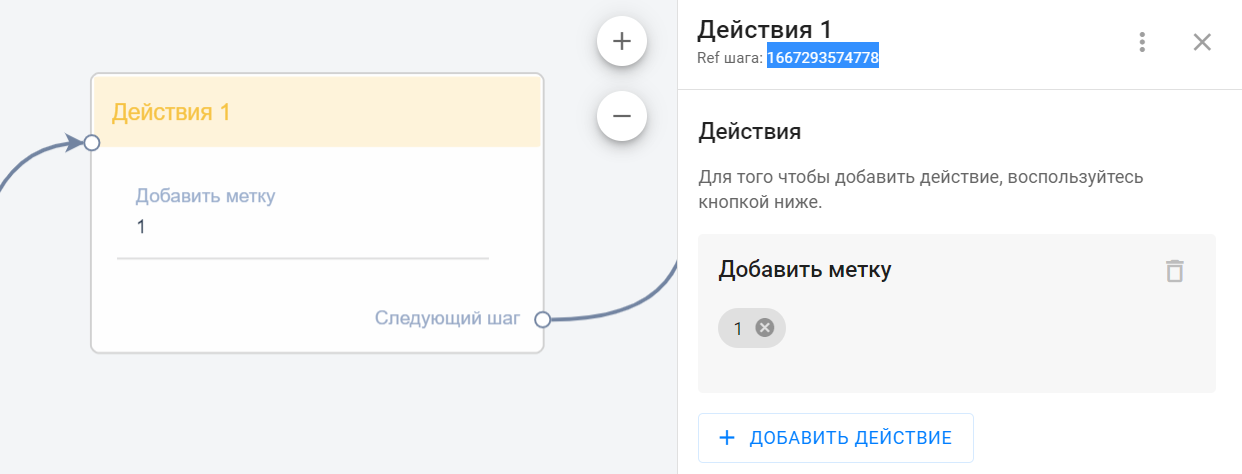
Where to find the Ref of a sequence
- Create or open an existing sequence.
- Click the Settings button in the upper-right corner.
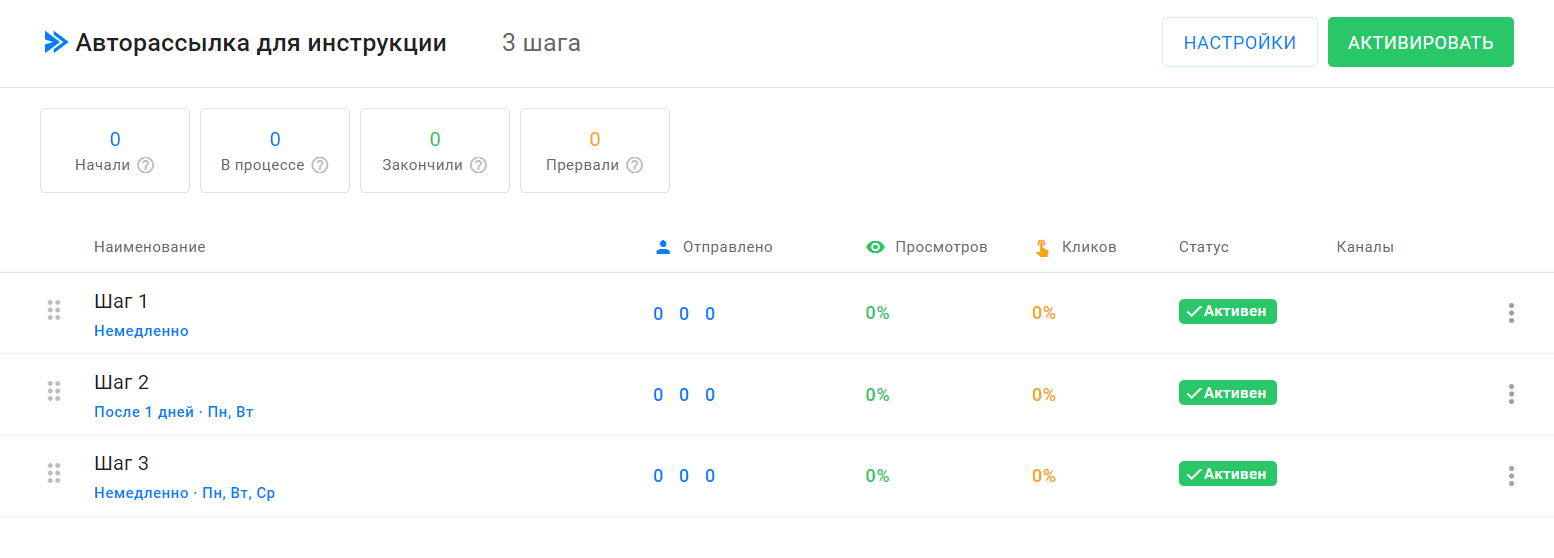
- At the very bottom of the window that opens, find the “Ref” field — this is the sequence identifier.
- Copy it and paste it instead of the text
{%Ref of your sequences%}in the links.- The value to copy in our example is
f1667053874594.
- The value to copy in our example is
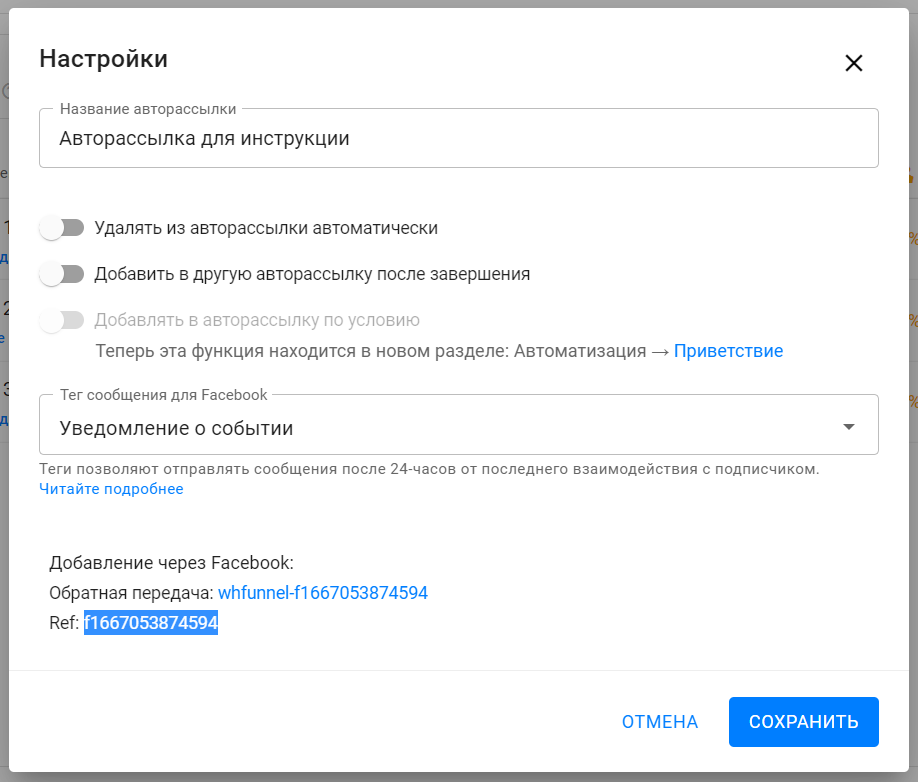
If you haven’t found the answer to your question, contact us in the chat in your profile or email hello@bothelp.io😃
Get 14 days of full functionality of BotHelp, a platform for creating broadcasting, autofunnels, and chatbots.