Flows have the ability to ask people questions using the Question block. If you set up saving the response in the field, the person’s response will be saved in their profile.
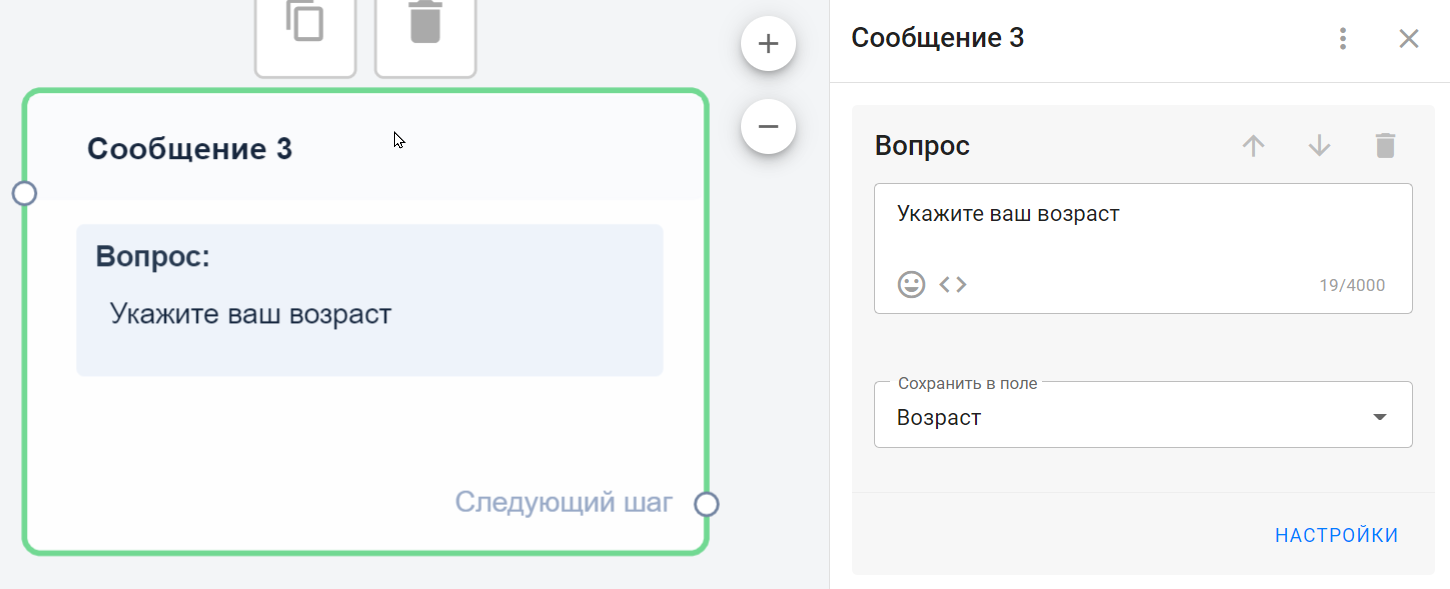
You can view the response in the People section by clicking on its name.
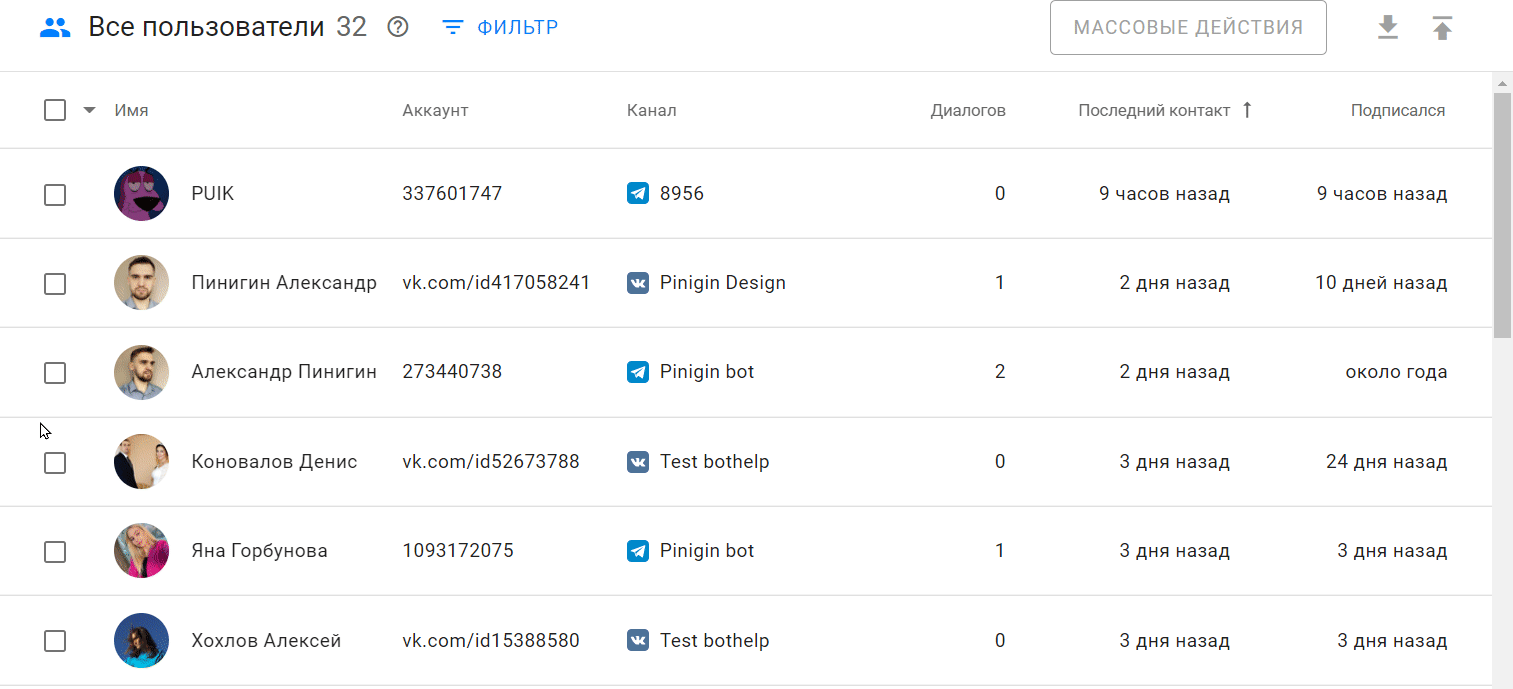
This is how you can view the data of any individual person. This is useful when you want to see what a specific user responded.
But what if you need the data of several people at once? For example, you want to see the phone numbers of people who have signed up for a consultation. In this case, exporting will help.
Exporting allows you not only to transfer users to another profile. You can use it to get a spreadsheet with all the fields in which people’s responses are recorded.
Getting a spreadsheet with responses
To upload the responses to the spreadsheet, go to the “People” section. Through the filters, select the desired people and click the Export Users button. Make sure to select “Export with all custom fields”, click Export, then Download File.
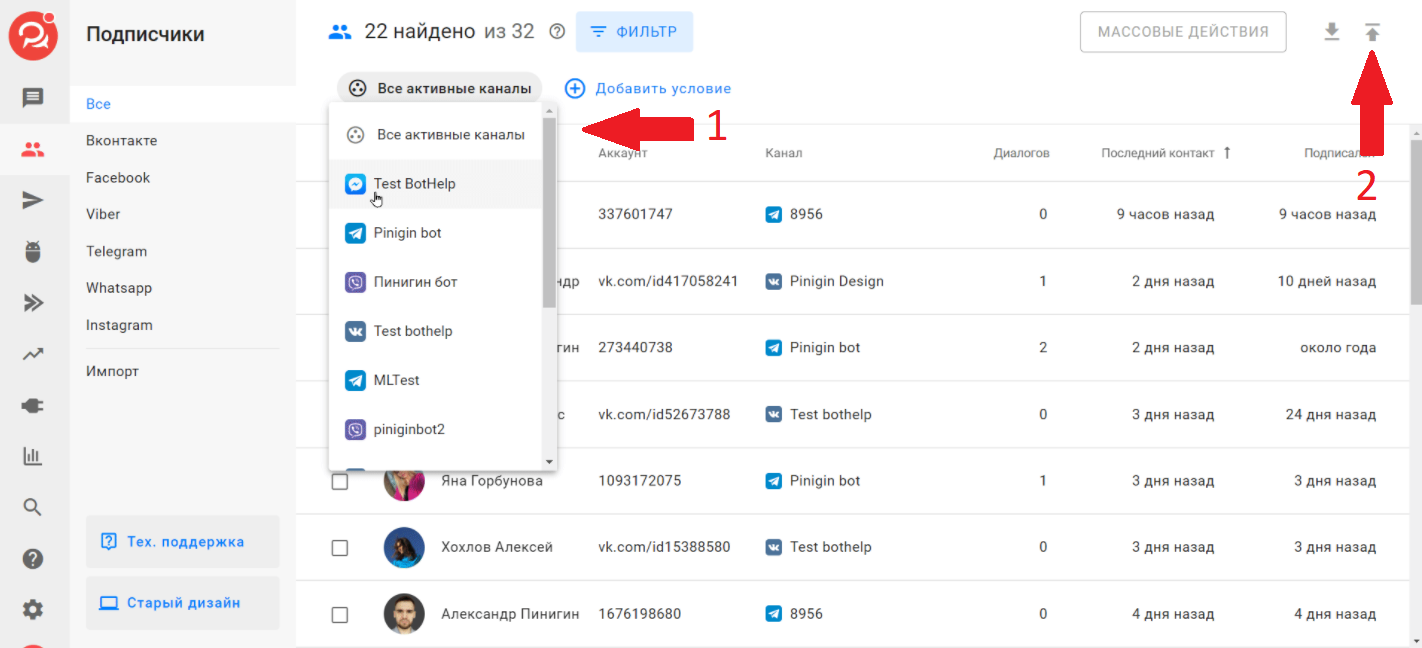
A “csv” file will be downloaded to your device. You can open it either through an office program, such as Excel, or through online services that allow you to open a file in this format.
The spreadsheet contains the data of all people that were selected during export. Each row contains the data of one user. The spreadsheet will open like this:
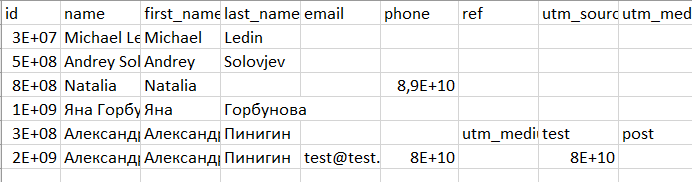
To see the data more correctly, for example, “89017108896” instead of “8.9E+10” in the “phone” field, you only have to increase the column width:
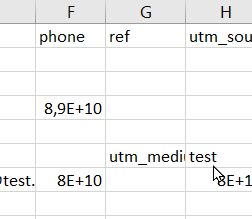
What data is there in the spreadsheet?
- ID — the profile number that the messenger transmits to us. It is individual for each person.
- bothelp_user_id — the serial number of the person’s profile in the platform’s dashboard. It is unique.
- name — first and last name.
- first_name — the name.
- last_name — the last name.
- email, phone — standard fields from the person’s profile.
- utm_source and others — UTM tags.
- conversation_count — the number of conversations with the person.
- first_contact_at — the time of the first contact (subscription time, sign-up time).
- last_contact_at — the time of the last contact.
- Time — the number of seconds since January 1, 00:00 a.m. 1970.
- Other custom fields and data from them.
How to set the contact time to normal format
You can use the formula =timestamp/86400+DATE(1970;1;1), where “timestamp” is the value from the column first_contact_at or last_contact_at
Example: =1500598288/86400+DATE(1970;1;1) it will be transformed to 07/21/2017
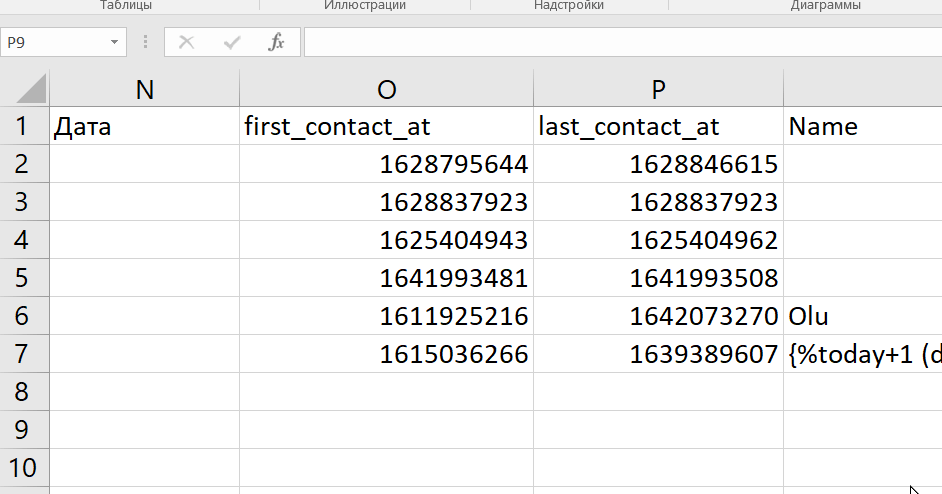
If incomprehensible numbers are still displayed, specify the “Date” format for the new column.
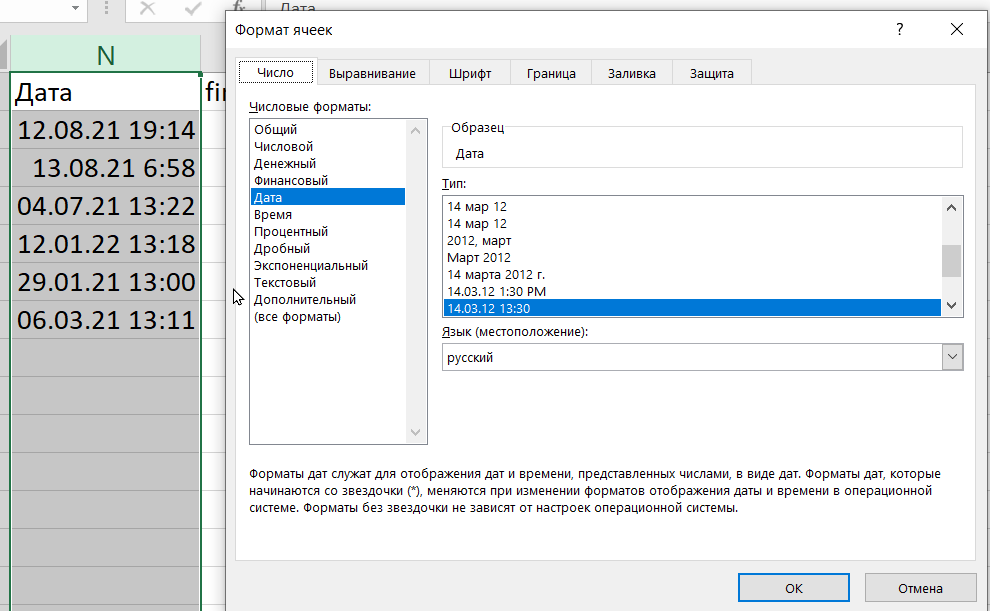
The Excel spreadsheet displays incomprehensible characters
Microsoft Excel must have opened the file with the wrong encoding. This happens especially often with older versions of the program.
Try changing the encoding to UTF-8 according to the instructions.
If it doesn’t work out, you can try opening the exported file in Google Sheets: https://www.google.ru/intl/ru/sheets/about/ and the way to open the csv file: https://help.loyverse.com/ru/help/how-open-csv-file-google-sheets
If you haven’t found the answer to your question, contact us in the chat in your profile or email hello@bothelp.io😃
Get 14 days of full functionality of BotHelp, a platform for creating broadcasting, autofunnels, and chatbots.