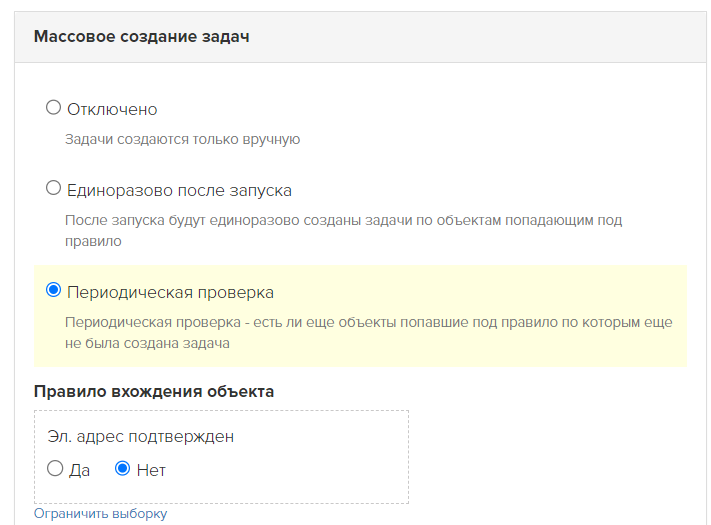With the help of processes, it is possible to send information about the person and their order from GetCourse to BotHelp in order to interact with the person through the flow. As an example, the flow process and settings can be used to track whether a person has confirmed their email in GetCourse.
Setting up in BotHelp
1. Getting a SecretKey for integration with GetCourse
- Go to the “Settings” section in the navigation dashboard of your profile.
- Open the “Integrations” tab.
- Find the GetCourse block and click Add Integration.
- Copy the received BotHelp SecretKey. You will need it for further setup.
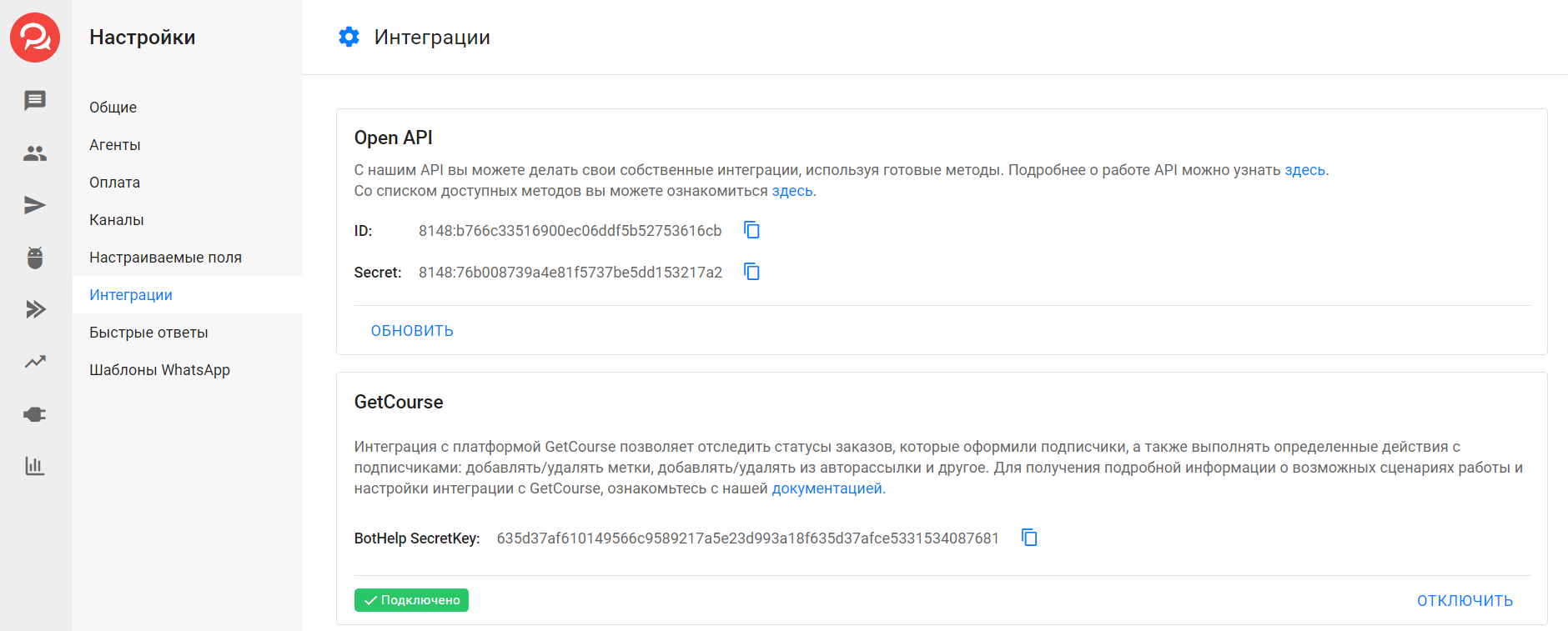
2. Setting up sequences
- Create or open an existing sequence.
- Click the Settings button in the upper-right corner.
- At the very bottom of the window that opens, find the field with the name “Ref” — this is the sequence identifier.
- Copy it, the ID will be needed for further setup.
- The value to copy in our example:
f1667053874594.
- The value to copy in our example:
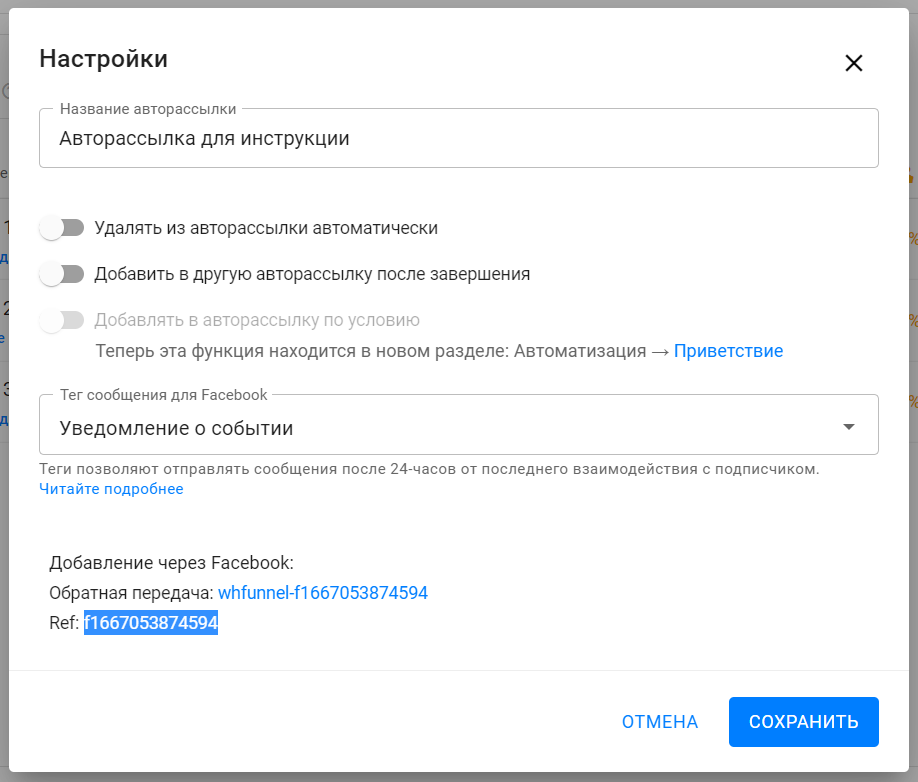
GetCourse setup steps
In GetCourse, you need to set up a process that, after a set time, will subscribe all people with an unconfirmed email in GetCourse to BotHelp sequences. Follow the instructions below to set up this process.
1. Creating a process
- Go to the “Tasks” — “Processes” section and click the Create Process button.
- Enter the process name.
- Select the “Users” object type.
- You don’t have to enter anything in the “template” field — the “without template” option.
- Click the Create button.
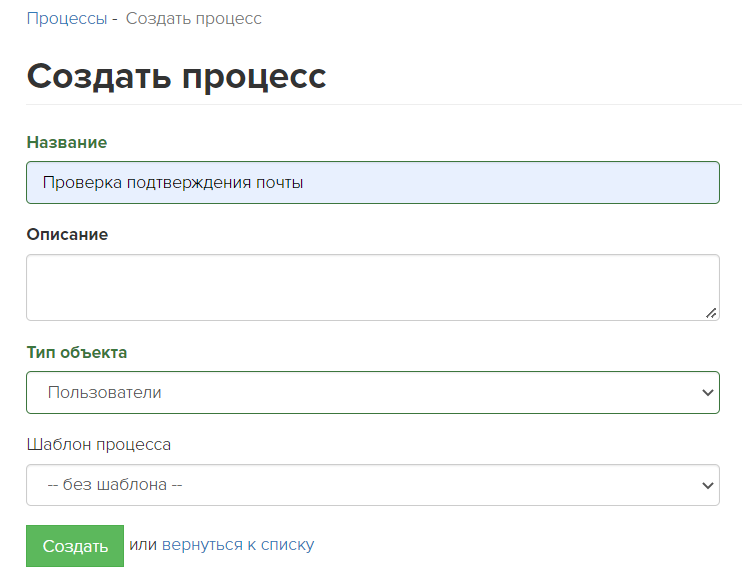
2. Setting up the process
- In the settings of the created process, in the “Mass task creation” section, select “Periodic review”.
- In this case, the created process will automatically “pull in” suitable users.
- In the object entry rules, select the “Email address confirmed” property and set the “No” value.
3. Creating process logic
Only people with unconfirmed email addresses will be automatically included in this process.
- In the settings of the created process, go to the “Process” tab to set up the logic of the process itself.
- Add the “Waiting for condition” block.
- Select the condition “Email address confirmed”, the value is “Yes”.
- Set a timeout for 3 days.
- Save this block.
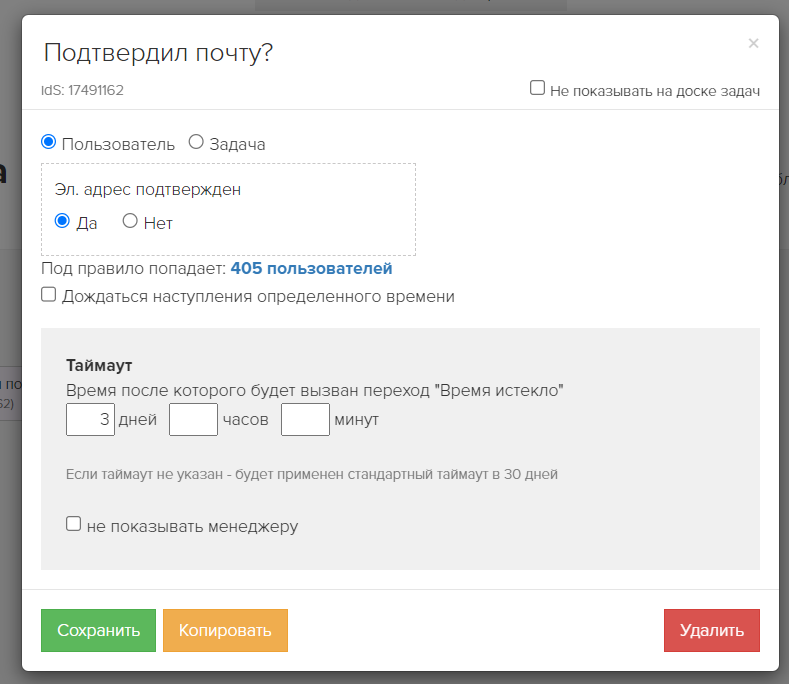
- Add the “Operation” block.
- The block has to work according to the User.
- The type of operation is “Call URL”.
- In the block settings, select the “POST” method.
- Insert one of the links in the URL column.:
To identify the person by their email:
https://gc.bothelp.io?domain_name={%Your domain is in Bothelp%}&token={%Your SecretKey from the BotHelp account%}&email={object.email}&phone={object.phone}&actions[add_to_funnel]={%Ref of your auto-dispatch%}
To identify a person by their CUID. For this method, you have to first transmit the person’s CUID from BotHelp to GetCourse.
https://gc.bothelp.io?domain_name={%Your domain is in Bothelp%}&token={%Your SecretKey from the BotHelp cabinet%}&idBotHelp={object.bothelp_id}&actions[add_to_funnel]={%Ref of your auto-dispatch%}
CUID (customer user ID) is a unique person identifier in the BotHelp platform. Its value can be found in the person’s profile in the “CUser ID” column.
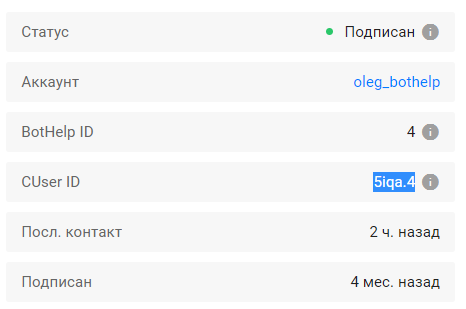
- Important!
- In the
domain_namecolumn instead of the text {%Your domain in Bothelp%} you have to specify the domain of your profile in BotHelp. The curly brackets {} and % signs have to be removed. The final record will be in this format:domain_name=mybhaccount. - In the
tokencolumn, instead of the text {%, your SecretKey from the BotHelp profile%} you have to specify the BotHelp SecretKey from the integration settings of your profile (see the first paragraph of the instructions). The curly brackets {} and % signs have to be removed. The final record will be in this format:token=qwerty123456. - In the column
actions[add_to_funnel], instead of the text {%Ref of your autorail%}, you have to specify the Ref of the sequence to which you want to add a person (see the second paragraph of the instructions). - The curly brackets {} and % signs have to be removed. The final record will be in this format:
actions[add_to_funnel]=f987654321. - An example of a ready-made link:
- In the
https://gc.bothelp.io?domain_name=mybhaccount&token=qwerty123456&email={object.email}&phone={object.phone}&actions[add_to_funnel]=f987654321
- What is this link for?
- Getcourse uses it to send data about the person and the type of action so that BotHelp can perform the specified action with the selected person.
- This link contains the necessary information about the person and the action:
- idBotHelp — a unique person identifier in the BotHelp database, by which BotHelp finds a specific person in its database. In the person’s profile, this field is called CUID. It is required when identifying a person by CUID.
- email — the person’s email address. According to it, BotHelp finds a specific person in its database. This is a required field when identifying a person by email.
- domain_name — the name of your prodile in BotHelp. Using this field, BotHelp understands which profile to look in for a person with such an email. This is a required field.
- token — the secret key of your BotHelp profile, which ensures the security of integration. This is a required field.
- phone — the person’s phone number. BotHelp can also use it to find a specific person in its database if there are several people found by the email. This is an optional field.
- actions[add_to_funnel] — a parameter that indicates the “Add to sequence” command. The ID of the sequence which the person is to be added to is specified in the parameter value. This is a required field.
- Save this block.
- Add the “Process Termination” block and run the links between the blocks.
- The final process should look like this:
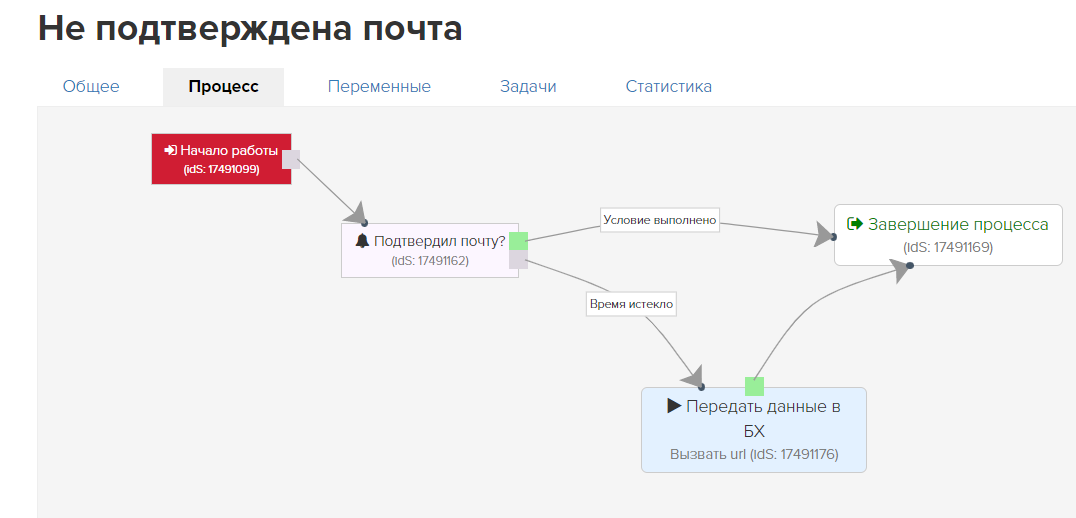
- Important! On the “General” tab of the process you are creating, activate the “Approved” checkbox and click the big green Run button.
Done! Now, if your people do not confirm their email address 3 days after signing up for GetCourse, they will be automatically added to the BotHelp sequence, where you can inform them about the importance of email confirmation.
Important! You can also improve the process by adding another similar step, “checking email confirmation + adding to autofunnel.” To do this:
- After the “Send data to BotHelp” block, add another condition waiting block. According to the settings, it is the same as the “Confirmed mail?” block.
- If the condition is met, establish a connection with the “Process Termination” block.
- After the new waiting block, add another “Operation” block. In terms of the setup and content, it is the same as the “Send data to BotHelp” block.
- Connect the block to the “Process Termination” block.
- In fact, after 3 days this process will check whether the person has confirmed their email after receiving the first sequence. And if they still aren’t confirming it, they’ll get another one.
If you haven’t found the answer to your question, contact us in the chat in your profile or email hello@bothelp.io😃
Get 14 days of full functionality of BotHelp, a platform for creating broadcasting, autofunnels, and chatbots.