These fields are used to save information in the person’s profile.
Field types
Standard and custom fields
There are standard fields that are created by default: name, email, phone, UTM tags.
You can create a new custom field with any name. In the name, you can use Cyrillic and Latin letters, numbers, and underscore_.
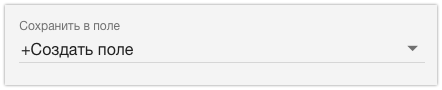
Text and numeric fields
Text field allows you to store text with any character set or a link. For example, a name.
In numeric fields, you can save numbers and perform mathematical operations with them. Learn more about numeric fields ↗
The field type is selected when creating it:
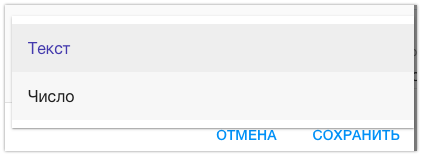
When created, the text field will initially be empty, and the numeric field will have the value 0.
How to use fields
- To save information
You can enter any data in this field: name, phone number, email, city, income, budget, favorite color, a child’s name, UTM tag, etc.
- For transmitting information
After the information is saved in the field, you can use webhook to transfer it to other systems: for example, to CRM, to an analytics system, to a webinar system or email broadcasting.
You can also send an email notification. The message text will display the fields and their data.
- For analytics
You can filter users by the presence or absence of the field and information in it. For example, you can filter only those who left a phone number.
How to create a field
- The “Name” and “UTM tags” fields are automatically added.
- In the Question block, you can create a new field of any type. To do this, in the “Save to field” column, scroll to the very bottom of the list, select “+ Create field”, enter a name and select the type.
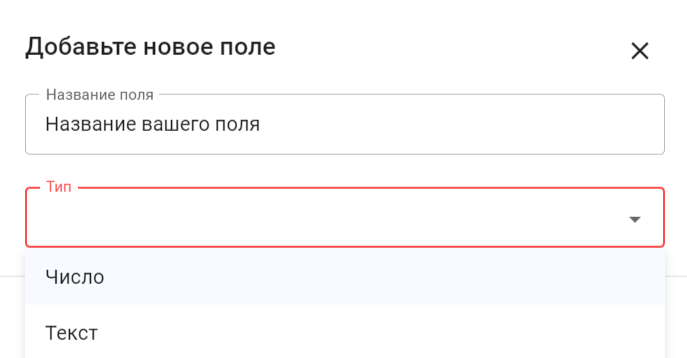
- You can create a field in the Action block. To do this, add the block itself, click Add Action and select “Actions with fields/variables”. Next, select the action “+Create field”, specify the name of the field and its value. The action type is set by default: “Set field”. You can’t change it.
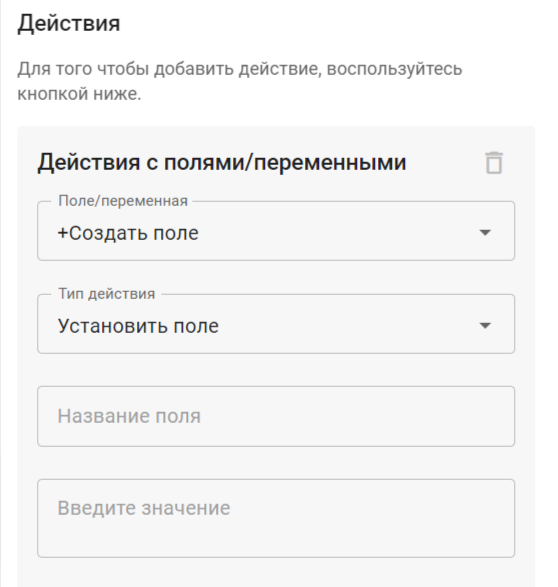
🚩 The “Set Field” action type will create the text field.
- In the settings in the “Custom fields” section:
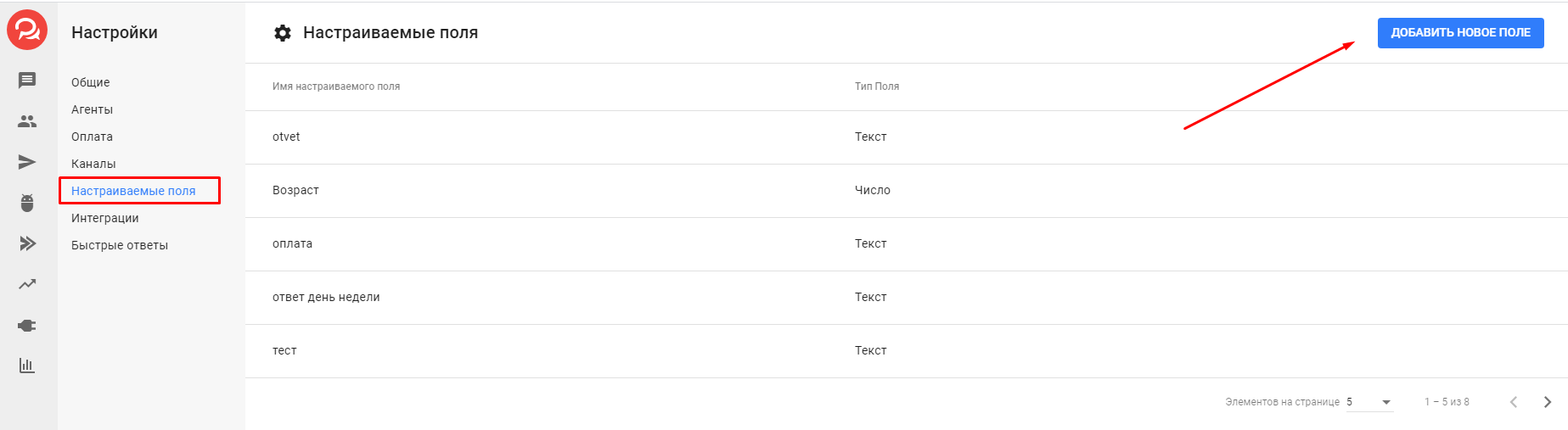
Field data
Input verification
In the settings of the “Question” block, you can enable input verification.
🚩 If the subscriber does not enter data in the required format, the flow will stop.
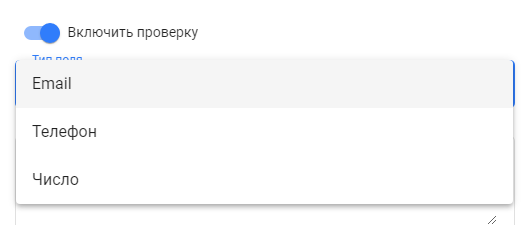
- The email address has to contain Latin characters and the “@” sign.
- The phone number can contain from 4 to 15 characters. Digits, parentheses, hyphens, and spaces are allowed. The person’s profile will save the number without the characters.
- A field with the “Number” type will accept only digits.
🚩If number verification is enabled, the person will not proceed further in the chain until they enter the required value.
For the standard “Phone” field, you can disable the verification.
You can’t disable the verification for the custom “Number” field.
Verification condition in the flow
When setting up “Conditions” in the flow, it is important to take case into account.
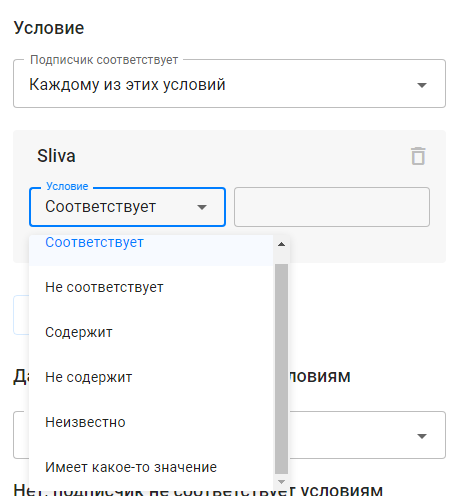
Fields = macros
Each field automatically becomes a macro, and its value can be inserted into the text message.
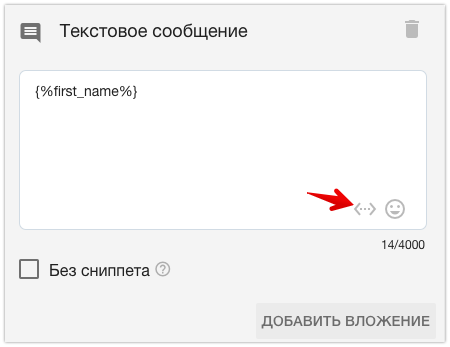
Learn more about macros in the article ↗
How to remove an unnecessary field
If the field is no longer needed, you can archive it.
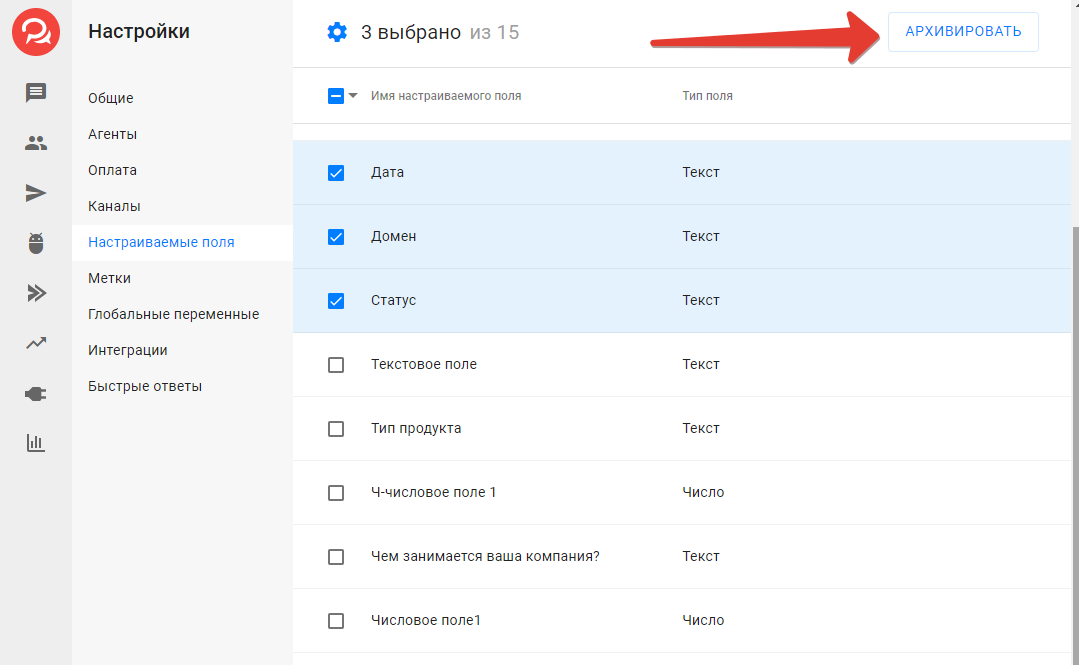
Fields in the “Archive”:
- Are hidden from all lists. You won’t find them in broadcasting, filters, or flows.
- Are hidden from uploads and APIs, people’s profiles — from everywhere.
- They continue to work in flows. If the field is used in the flow and is archived, data will continue to be recorded and read. The flow will not be disrupted.
- Archived fields are not sent to email.
If you need the field again, unzip it in the section “Settings” — “Custom fields” — “Field archive”.
_________________________________
If you haven’t found the answer to your question, contact us in the chat in your profile or email hello@bothelp.io 😃
Get 14 days of full functionality of BotHelp, a platform for creating broadcasting, autofunnels, and chatbots.