IMPORTANT! This is an instruction for one of the scenarios for using integration with GetCourse. A full description of the BotHelp and GetCourse integration features, as well as other examples of use cases, can be found here.
GetCourse is a learning platform. With the integration, you will be able to track those users who have paid for the course and guide them to the next chain. And for those who are still thinking and have not made a purchase, continue to send the warming chain.
CUID (customer user ID) is a unique person identifier in the BotHelp platform. Its value can be found in the person’s profile in the column “CUser ID”.
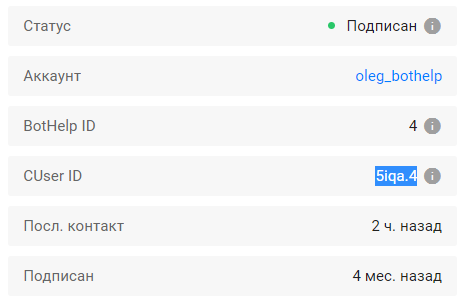
GetCourse setup steps
(!) Please follow these instructions carefully.
You need to make a number of settings inside the GetCourse account and only then go to the flow chain. GetCourse setup steps:
- Add the bothelp_id field in the registration form.
- Add the javascript code to the payment landing page.
- Add the ID transfer process.
Add a field in the registration form
1. Create a new field in the user profile
- Go to the “Users” section.
- Select “Additional fields”.
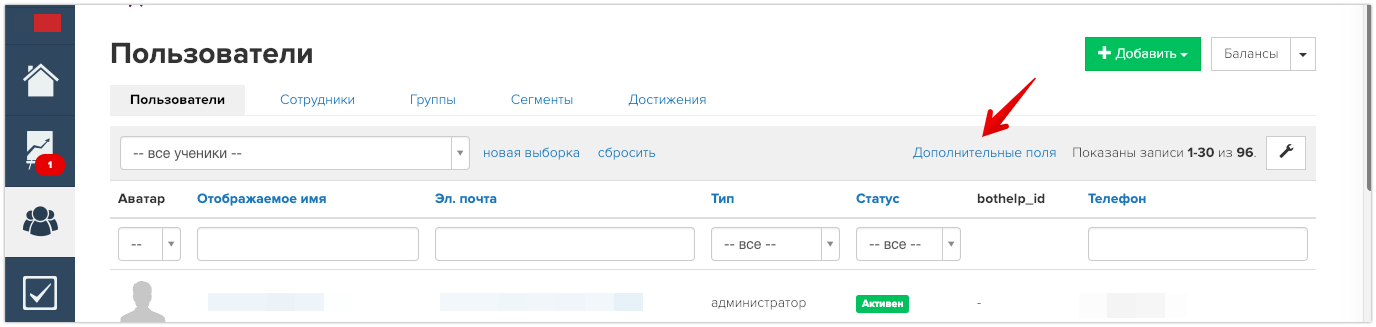
- Select the field type “Line”.
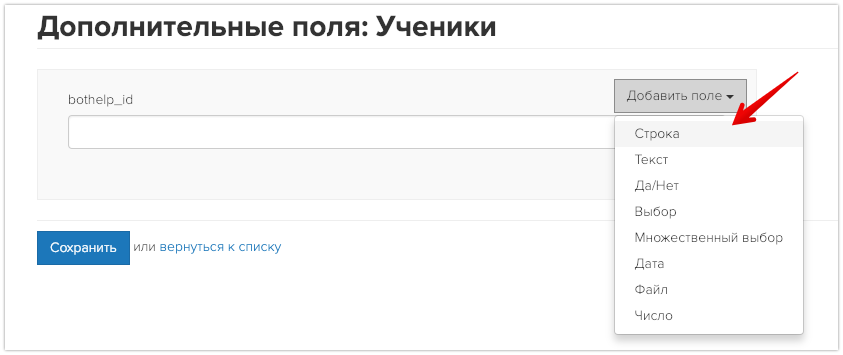
- Give the field a name bothelp_id.
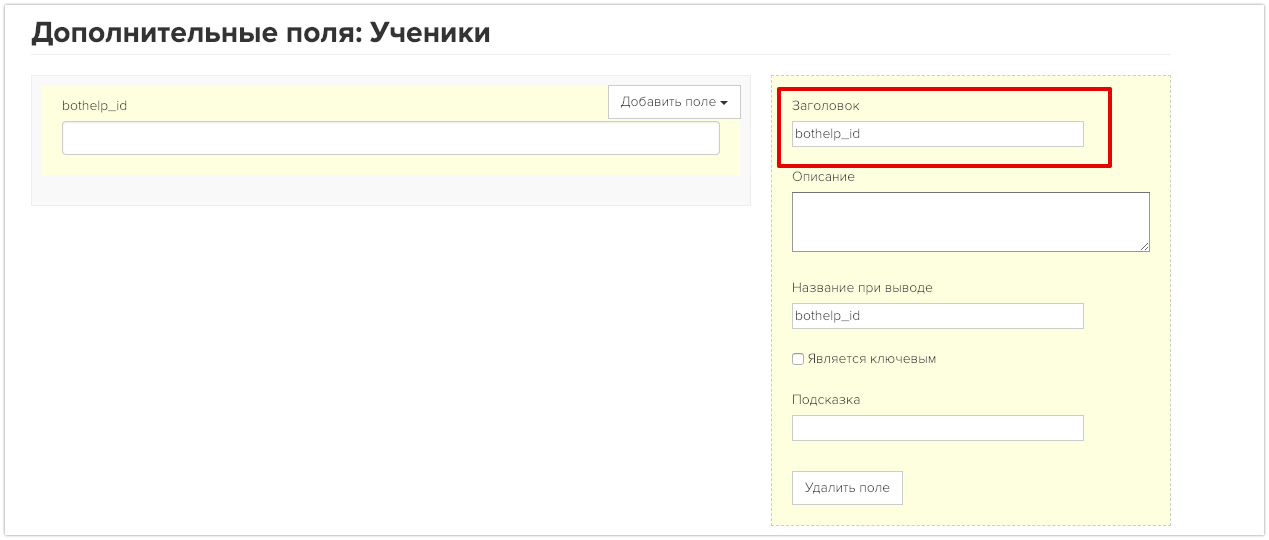
- Save the field.
2. Add a field to the registration form
- Go to the “Website” section — “Pages”.
- Create a new page or edit an existing one.
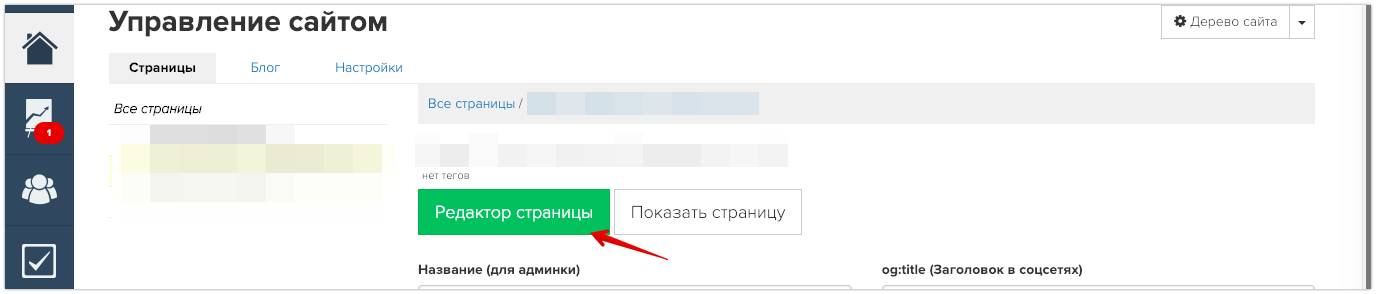
- Create a new form or go to the settings of an existing one.
- Add a new “User field”.
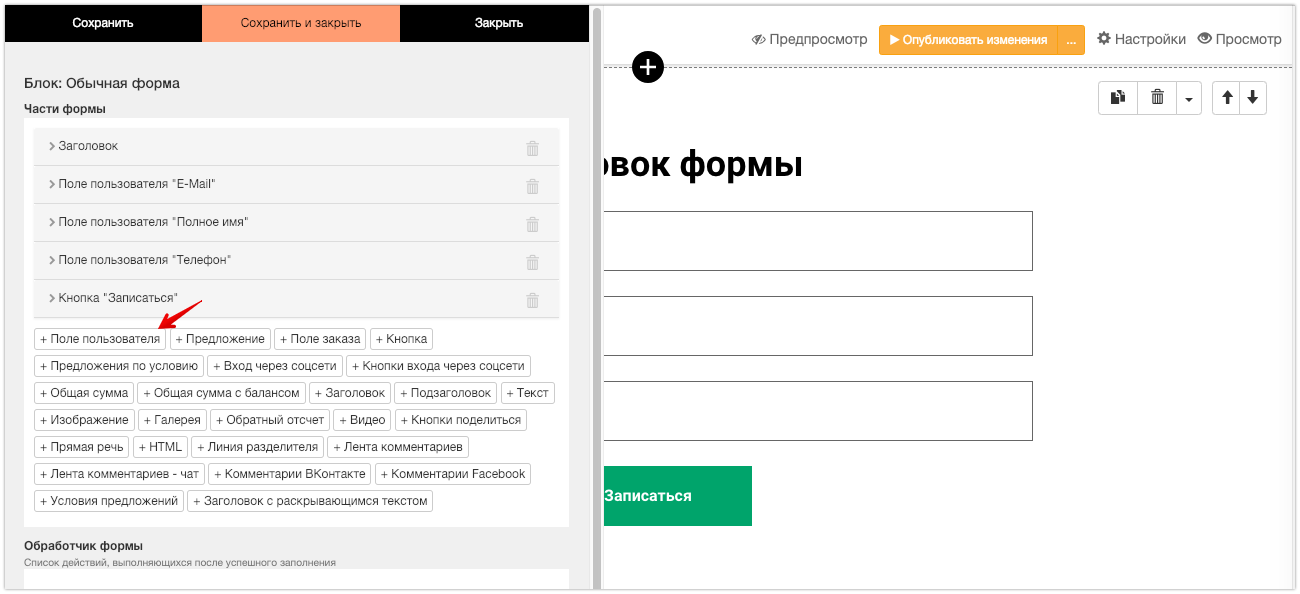
- Select the bothelp_id field type that you created earlier.
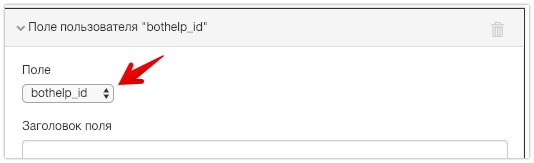
- In the item “CSS class of the element”, be sure to enter two values:
- hide
- bothelp_id
This setting will hide this field from the user. It will not be displayed in the form, but thanks to it, integration with BotHelp will work.
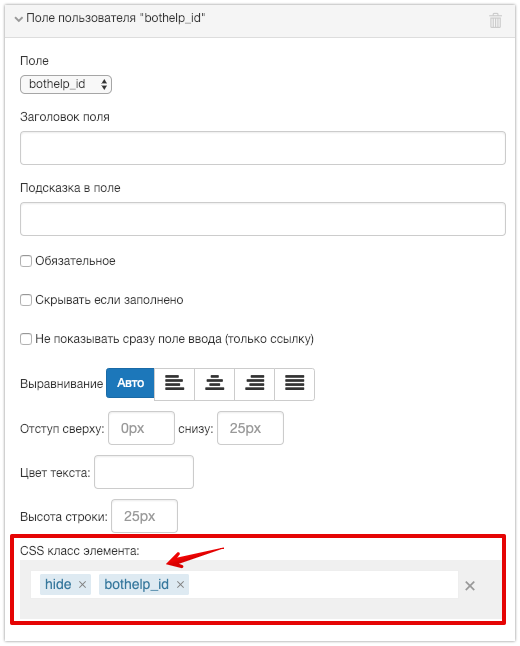
- Save the form.
Add javascript code to the page
- At the bottom of the page, add a new “Javascript code” block. You can find it in the “Insert” section.
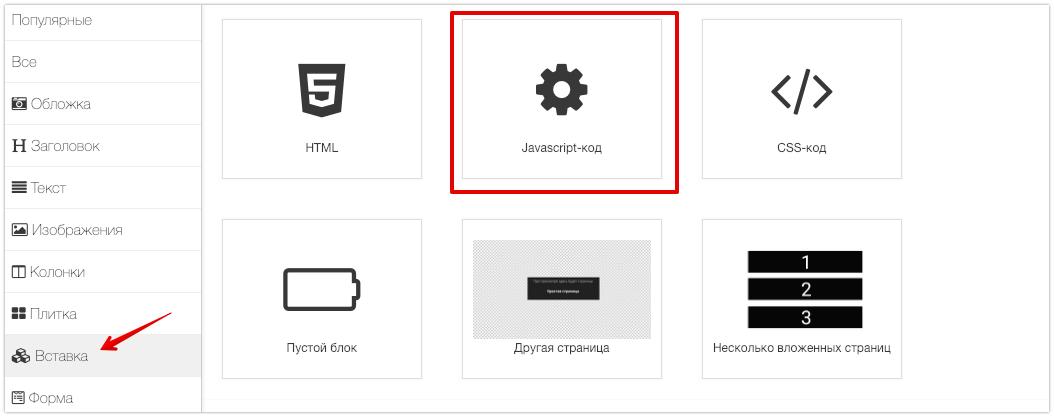
- Enter the code name “Getting BotHelp ID”.
- In the code entry field, enter the following code. Make sure you copy it correctly!
$(document).ready(function(){ var regex = new RegExp('[\\?&]sid=([^&#]+)'); var match = regex.exec(window.location.href); if (match && match.length) { $('.bothelp_id input').val(decodeURIComponent(match[1])); } });
This is how it looks inside GetCourse. Save the block.

Add the ID transfer process
1. Create a process
- Go to the “Tasks” section — “Processes” and click the Create Process button.
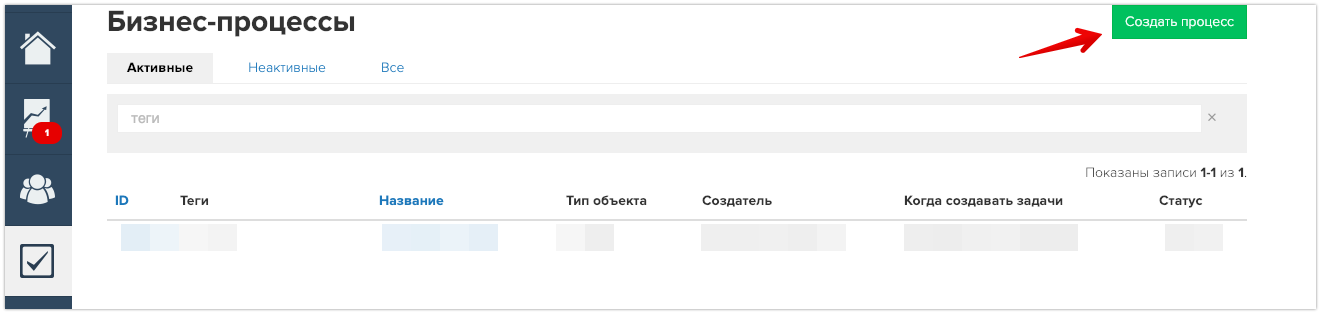
- Give the process the name “ID transfer to BotHelp”.
- Select the “Orders” object type.
- The template is “without a template”.
- Click the Create button.
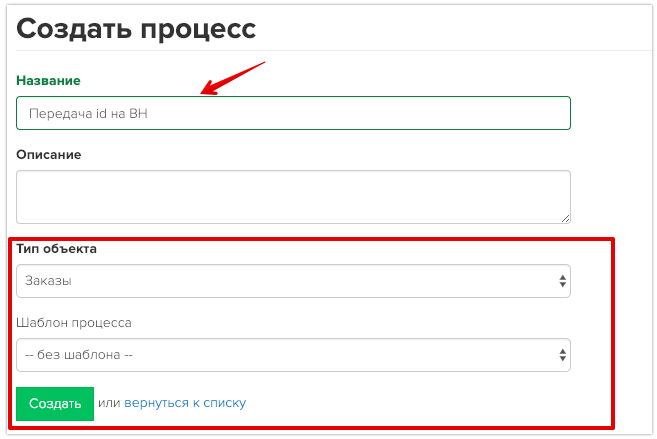
2. General settings
- In the “Mass task creation” section, select “Periodic review”.
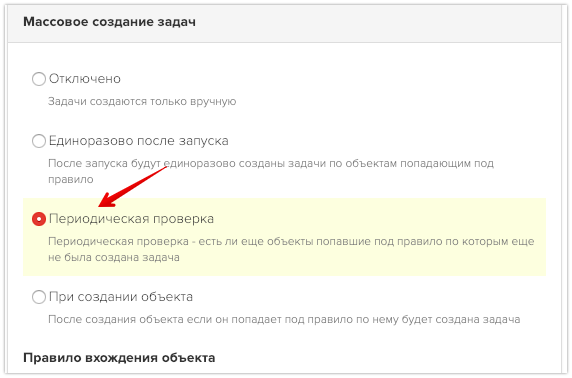
- If the process is completed or paid for, specify and select the offer that you want to check in the chain in the object entry rules. You can add several offers.
Example:
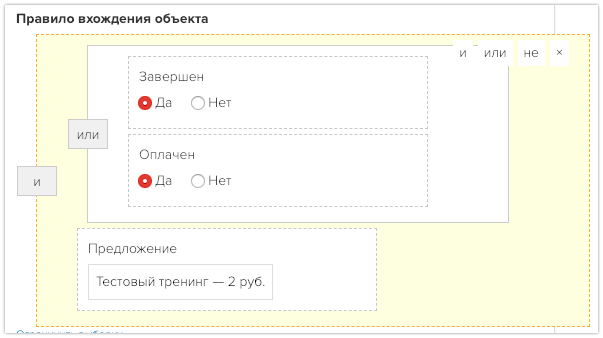
3. Creating a process
Here is the final process. Step-by-step instructions are below.
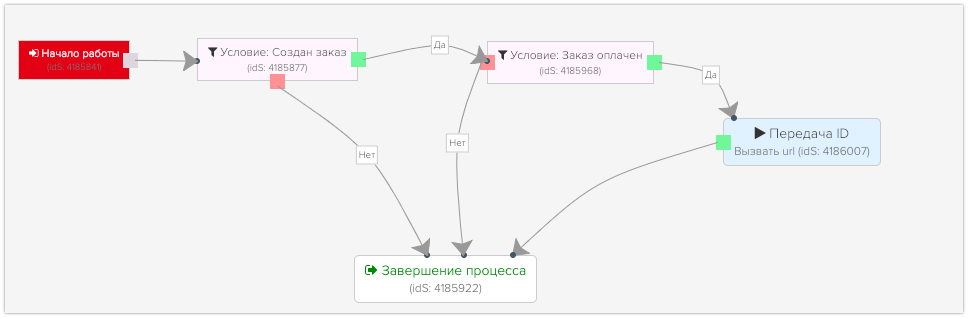
- The “Order created” condition
The first step after starting the process will be the condition “Order” — “Offer” — your offer, the purchase of which has to be verified. You can add multiple offers using the or condition.
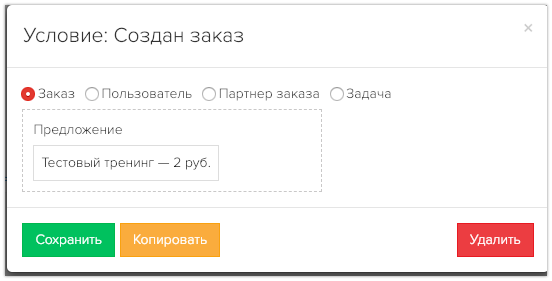
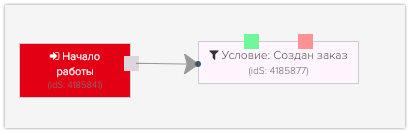
If the condition is not met (no), then we transfer to the process termination.
- The “Process Termination” block
Add a Positive “Process Termination” block.
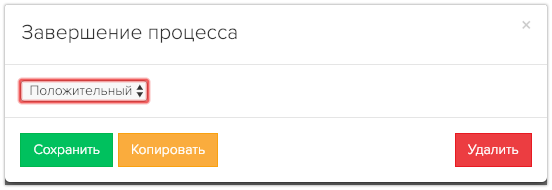
Connect the non-fulfillment of the order creation condition with the termination of the process.
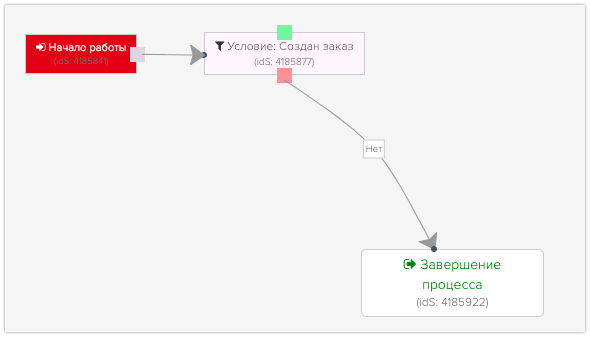
- The “Order has been paid” condition
Add the condition “Order” — “Paid” — “Yes”.
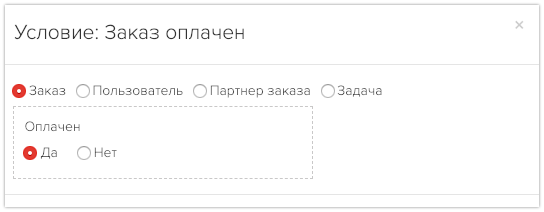
Connect the “Order created” and “Order paid” conditions.
In case of non-compliance with the condition (no), transfer to “Process Termination”.
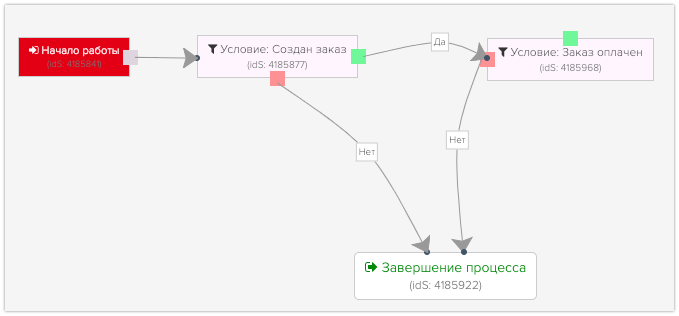
If the condition is met (yes), transfer to the “Operation” block — “Call URL”.
- Operation block — Call URL
Add a new block of the “Operation” type, select “Call URL” and save it.
In the “Operations” settings, enter:
- The name of the operation “Transfer ID”.
- The “POST” method.
- In the URL field, enter the following link:
https://gc.bothelp.io/callback?idBotHelp={object.user.bothelp_id}&order_status={object.status}&order_num={object.number}&offers={object.offers}
4. Leave the rest as default. Save it.
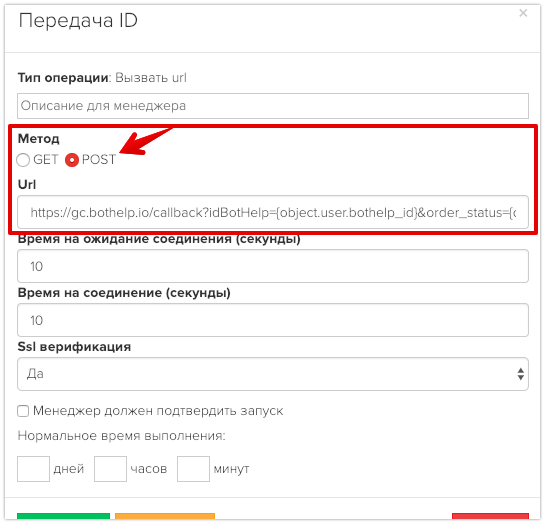
- Don’t forget to specify all the connections correctly.
Connect the successful fulfillment of the “Order paid” condition with the “Operations” block of the ID transfer.
Connect the “Operations” block to the “Process Termination” block.
The general scheme of the process.
Make sure that your process scheme matches the screenshot exactly.
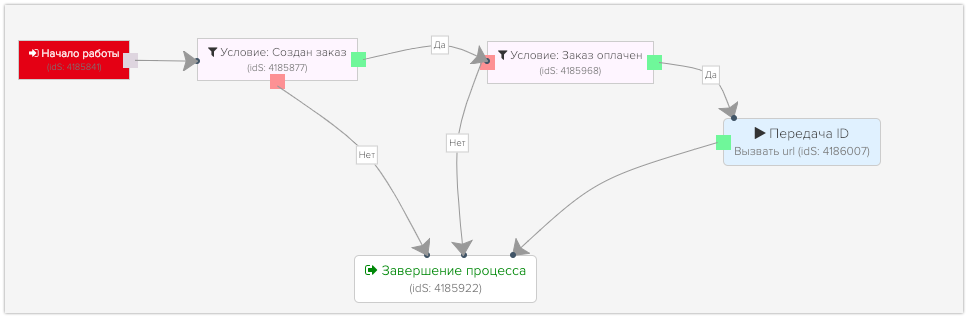
Start the process and make sure it is active.

Setting up in BotHelp
The setup consists of two steps: transfer the ID along with the link to the page and add a payment verification condition.
Sending ID in the link
To the link that leads to the landing page, you have to add the parameter
?sid={%cuid%}
Example:
https://info/course_page?sid={%cuid%}
The link can be sent inside the text or in the URL button.
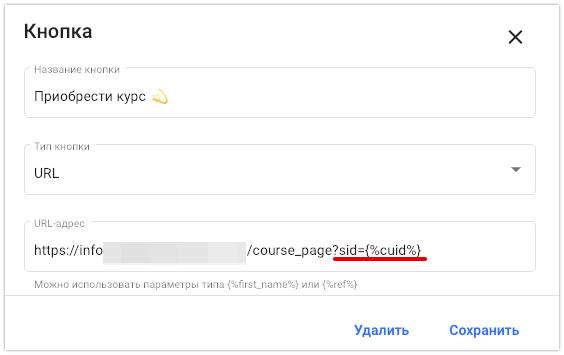
Payment verification condition
Add a new “Condition” step and add the condition “Paid for the course in GetCourse”. Add the ID of the “Offer” from GetCourse to the input field.
Go to the “Products” section, to the “Offers” tab. Copy the offer ID and paste it into the condition field.
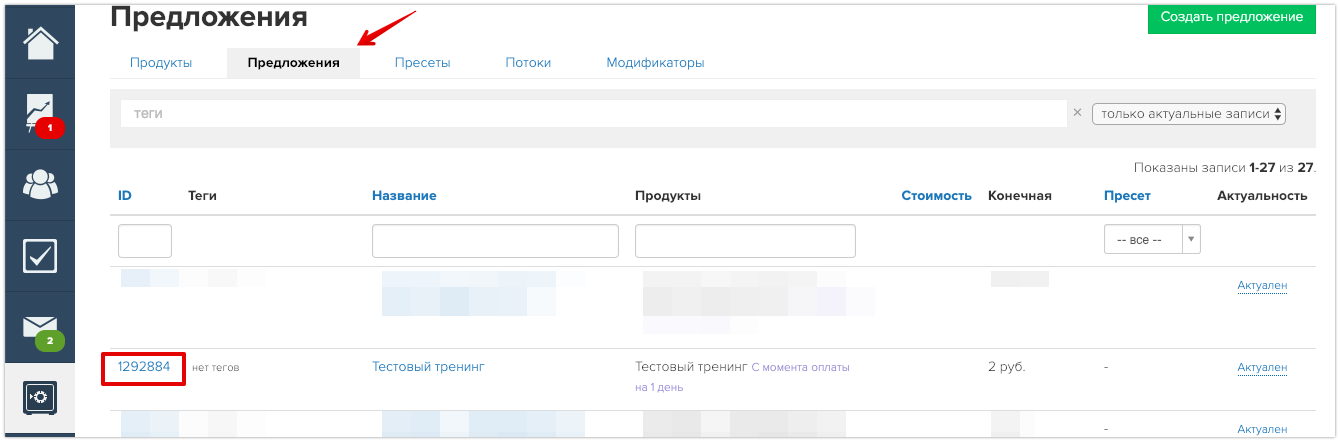
An example of a ready-made condition. You can add multiple offers to one condition.
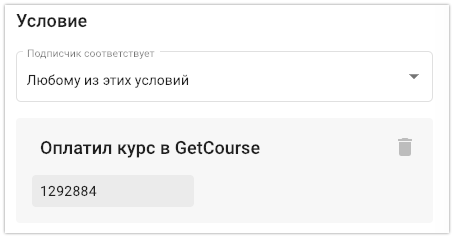
Setting up a chain in BotHelp
First, create a standard warming chain. Send useful content and take other engaging steps.
When you consider that users are ready to purchase your product, send a link to the selling page (landing page) in GetCourse.
You can send a link either as text or via a URL button. Most importantly, don’t forget to add a parameter that transmits the person ID.
After the link step, be sure to set a delay of 30-40 minutes, and after that, a condition for verifying the payment. This delay is necessary so that the data from GetCourse can be transferred to our system.
If the condition is met, you can assign a payment tag and send the person to the next flow. And if it is not observed, continue to send warming messages.
It is necessary to check compliance with the condition after each sending of the purchase link.
Example of the scheme:
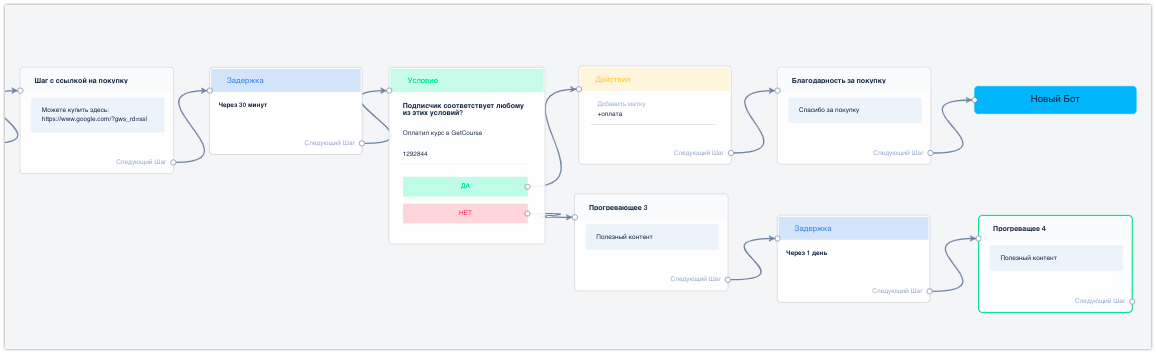
Delay time
Take into account the time it will take for users to make a payment. It should be added to the delay of 30-40 minutes. If you do not take this additional time into account, the data about the successful payment will be transmitted to our platform after the flow verifies the condition, and the person will follow the “Did not pay” script.
You can either 1) set up multiple verifications at different steps throughout the entire flow chain, or 2) loop the verification as shown in the scheme: in this case, the condition is verified every 30 minutes.
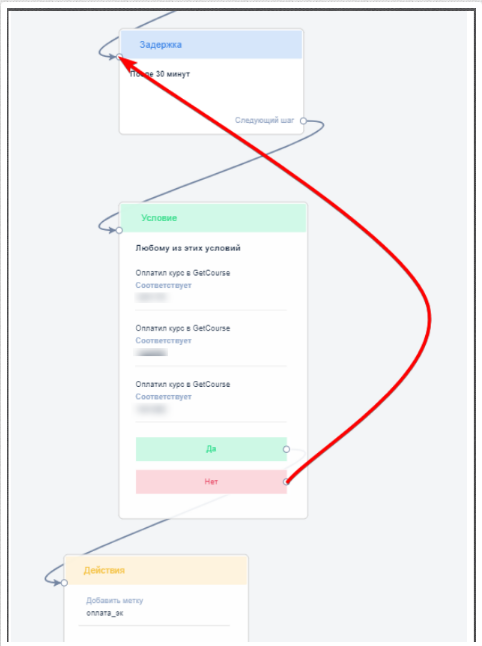
Verifying the link click
You can also first track down those who clicked on the link to the course and verify only them for purchase. And for those who did not follow the link, send other warming content.
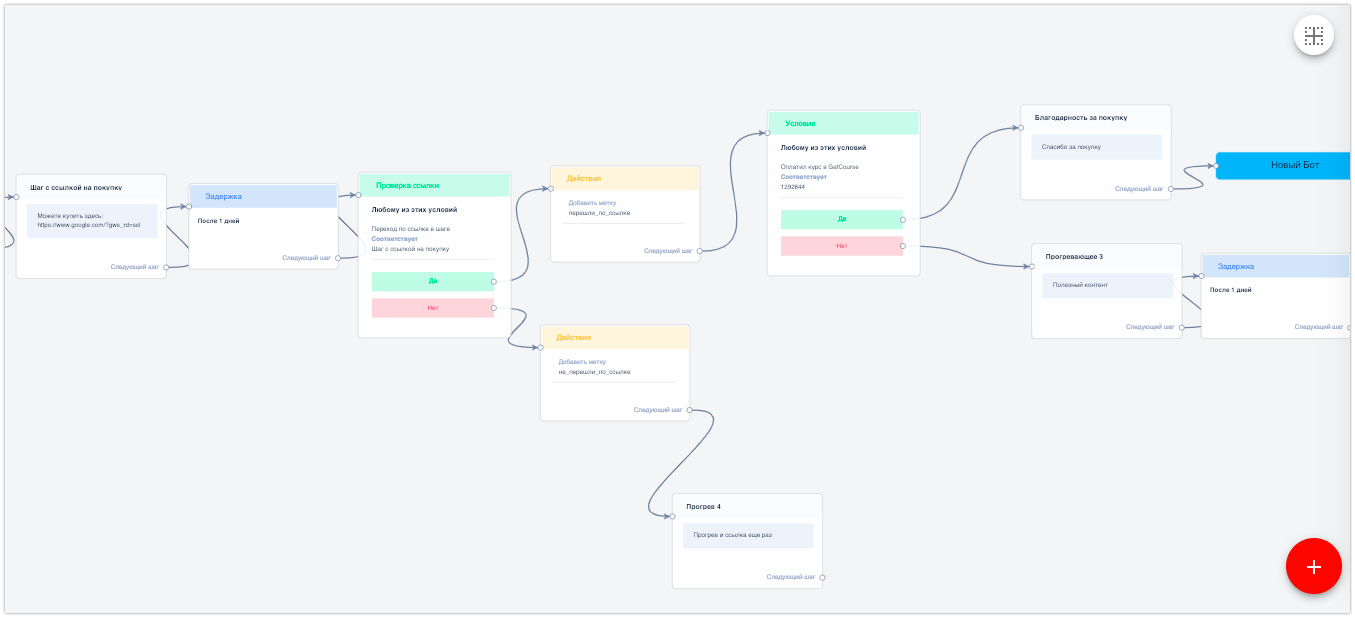
If you haven’t found the answer to your question, contact us in the chat in your profile or email hello@bothelp.io😃
Get 14 days of full functionality of BotHelp, a platform for creating broadcasting, autofunnels, and chatbots.