Integration with GetCourse allows BotHelp to receive data about the person and their order from GetCourse and perform certain actions with the person or inside the flow. One example of using integration may be segmentation of old GetCourse people based on their purchases or membership in a group.
Setting up in BotHelp
1. Getting a SecretKey for integration with GetCourse.
- Go to the “Settings” section in the navigation dashboard of your profile.
- Open the “Integrations” tab.
- Find the GetCourse block and click Add Integration.
- Copy the received BotHelp SecretKey. You will need it for further setup.
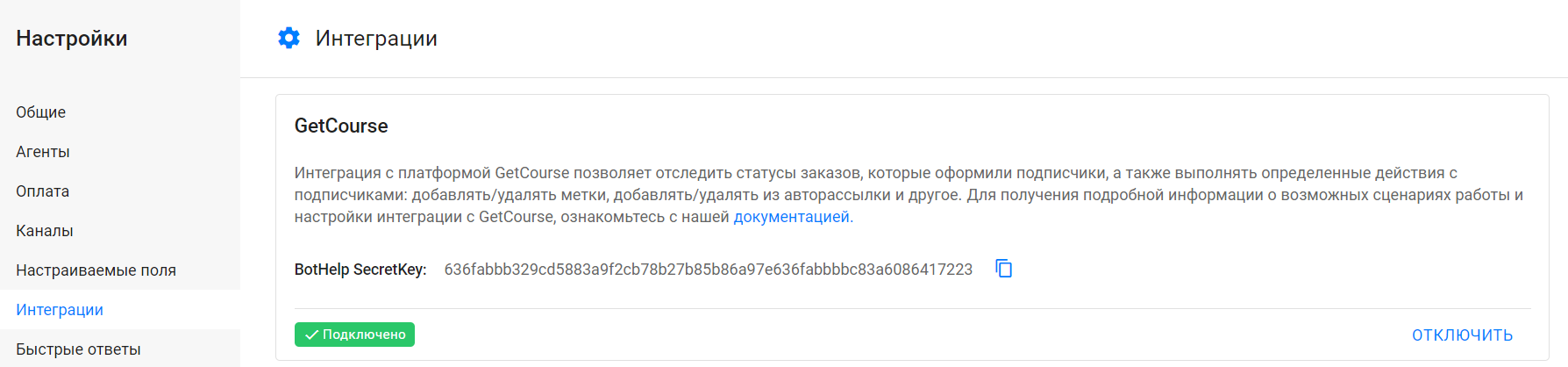
GetCourse setup steps
In GetCourse, you need to set up a process that will mark BotHelp people if they belong to a specific group or have made a specific purchase in GetCourse. Follow the instructions below to set up this process.
1. Creating a process
- Go to the “Tasks” section — “Processes” and click the Create Process button.
- Enter the process name.
- Select the “Users” object type.
- You do not need to enter anything in the “template” field, the option is “without a template”.
- Click the Create button.
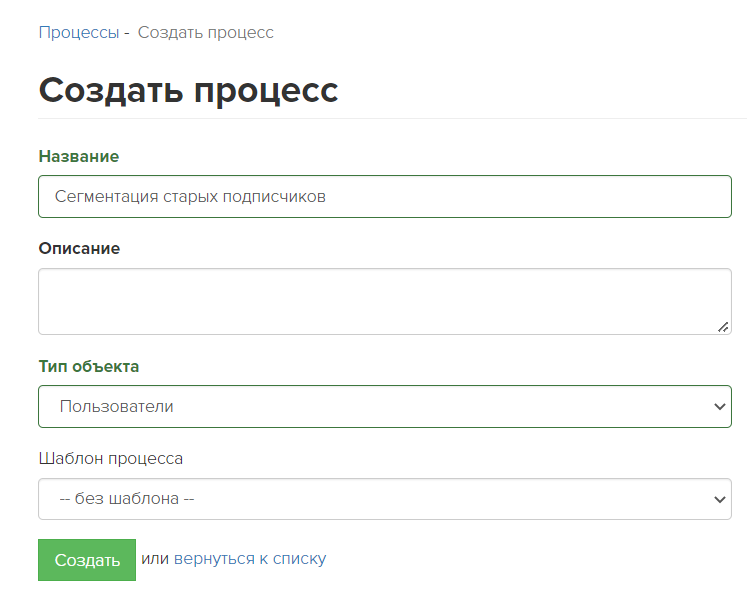
2. Setting up the process
- In the settings of the created process, in the “Mass task creation” section, select “Once after launch”.
- In this case, the created process will be started only once — immediately after the launch.
- Specify one of the options in the object entry rules.
- “In a group” — if you need to segment people in a specific group. For example, you previously granted access to your lessons based on the students’ group affiliation. You have to enter a specific group of people in the rule.
- “Has an order” — if you need to segment people who have completed (paid for) an order for a particular offer. You should specify the number of orders (at least one), the order status “Completed” and your offer for which the person placed the order.
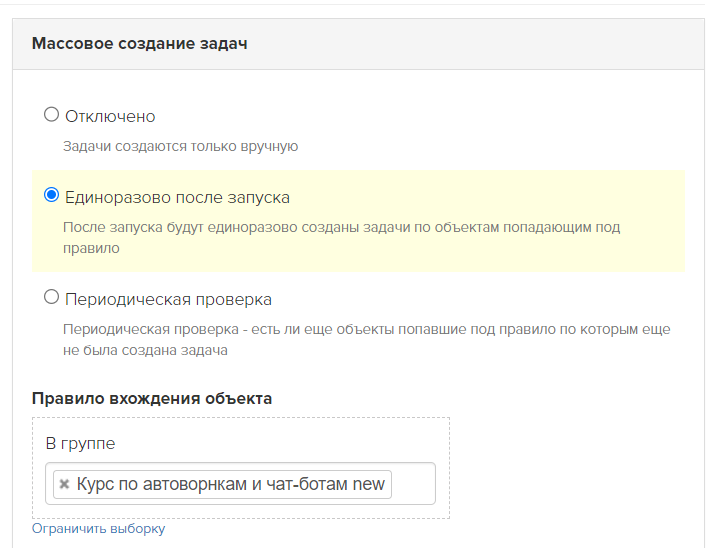
or
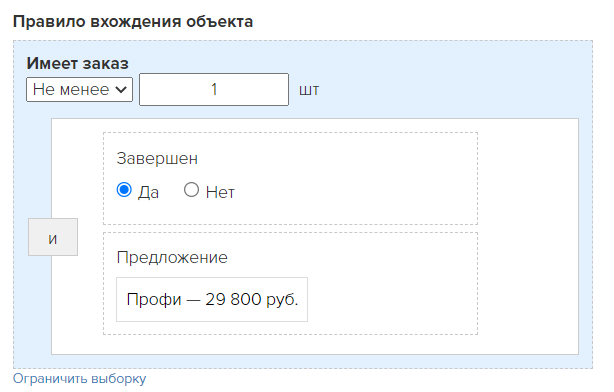
3. Creating process logic
- In the settings of the created process, go to the “Process” tab to set up the logic of the process itself.
- Add the “Operation” block.
- Enter the block name.
- The block has to work according to the User.
- Select the operation type “Call URL”.
- In the block settings, select the “POST” method.
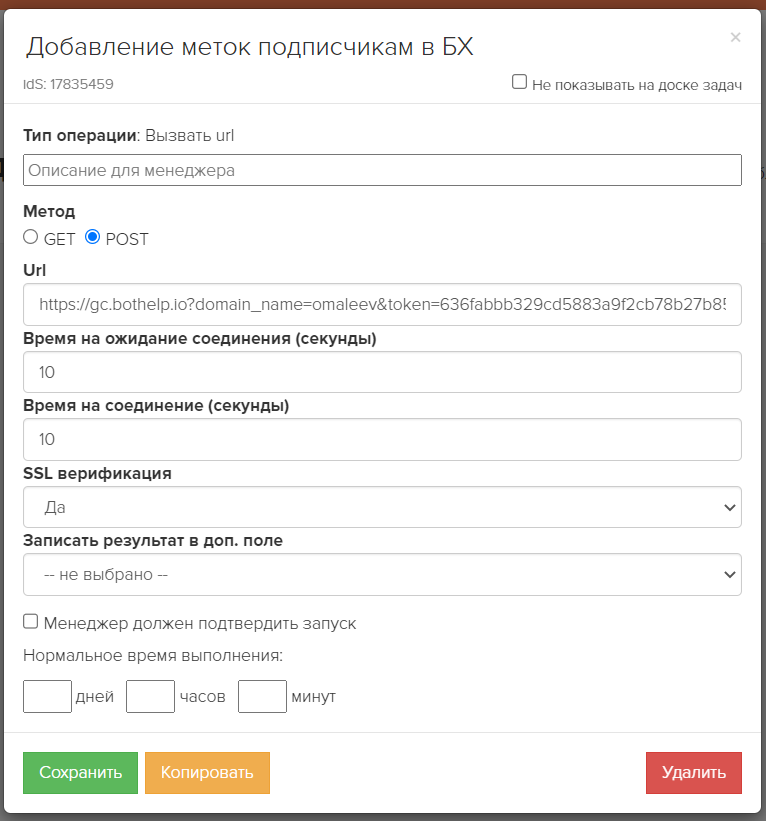
- Insert a link in the URL column.:
https://gc.bothelp.io?domain_name={%Your domain is in Bothelp%}&token={%Your SecretKey from the BotHelp profile%}&email={object.email}&phone={object.phone}&actions[add_tag]={%Tag name from the BotHelp profile%}
- Important!
- In the
domain_namecolumn instead of the text {%Your domain in Bothelp%} you have to specify the domain of your profile in BotHelp. The curly brackets {} and % signs have to be removed. The final record will be in this format:domain_name=mybhaccount - In the
tokencolumn, instead of the text {%, your SecretKey from the BotHelp profile%} you have to specify the BotHelp SecretKey from the integration settings of your profile (see the first section of this instruction). The curly brackets {} and % signs have to be removed. The final record will be in this format:token=qwerty123456. - In the
actions[add_tag]instead of the text {%, the name of the tag from the BotHelp profile%} it is necessary to specify the name of the tag that will need to be affixed to the person. The curly brackets {} and % signs have to be removed. The final record will be in this format:actions[add_tag]=metka. - An example of a ready-made link:
- In the
https://gc.bothelp.io?domain_name=mybhaccount&token=qwerty123456&email={object.email}&phone={object.phone}&actions[add_tag]=metka
- Important! A tag with that name should already be in your BotHelp profile. Otherwise, it will not be added to the specified person.
- Important! It is not recommended to use Cyrillic and special characters (!, ?, # and others) in the tag name. For the link to work correctly, such tag names have to be encoded, for example, here. Insert the already encoded value into the link. If the tag name is in English— no coding is required.
- What is this link for?
- Using this link, GetCourse sends data about the person and the type of action so that BotHelp can perform the specified action with the selected person.
- This link contains the necessary information about the person and the action:
- email — email address of the person. According to it, BotHelp finds a specific person in its database. This is a required field when identifying a person by email.
- domain_name — the name of your profile in BotHelp. Using this field, BotHelp understands in which profile to look for a person with such an email. This is a required field.
- token — the secret key of your BotHelp profile, which ensures the security of the integration. This is a required field.
- phone — the person’s phone number. BotHelp can also use it to find a specific person in its database if there are several of them found by the mail. This is an optional field.
- actions[add_tag] — parameter that indicates the “Add tag to person” command. The parameter value specifies the name of the tag that needs to be added to the person.
- Save this block.
- Add the “Process Termination” block and establish the links between the blocks.
- The final process should look like this:
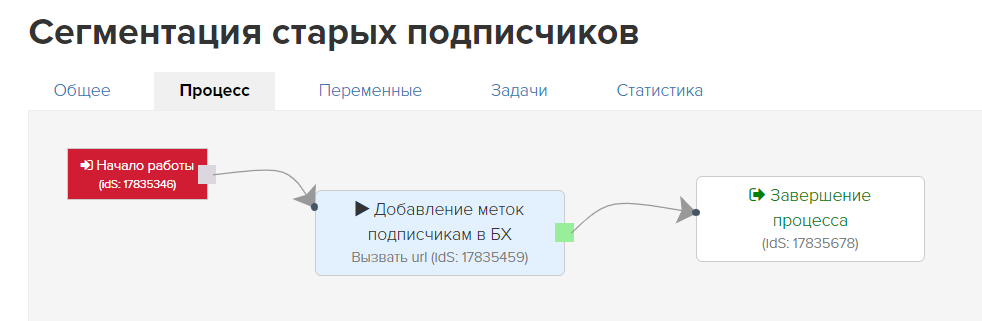
- Done! On the “General” tab of the created process, activate the “Approved” checkbox.
When ready, click the big green Start button — the process will start and run once.
The rest of the features and scripts for using BotHelp and GetCourse integration can be found at the link.
If you haven’t found the answer to your question, contact us in the chat in your profile or email hello@bothelp.io😃
Get 14 days of full functionality of BotHelp, a platform for creating broadcasting, autofunnels, and chatbots.