With the integration and processes inside GetCourse, it is possible to send information about the person and their order from GetCourse to BotHelp in order to interact with the person through the flow.
General description of the script
The integration of GetCourse and BotHelp configured according to this script will automatically exclude people from private Telegram groups or chats if they have not renewed their subscription to GetCourse.
Assumptions under this script
- The subscription is issued for a long period, so the configured process will be started manually at the right moment.
- It is assumed that the person is already a member of a private Telegram group and has previously paid for a subscription.
- An offer for the first subscription has already been created in your GetCourse profile, which prompted the person to place an order.
The main stages of the process
- The deadline for paying for the next subscription to a private chat/group in Telegram is approaching.
- The person does not renew the subscription for a certain reason.
- In GetCourse, a process is started that verifies that the participants have a paid subscription.
- For anyone who has not renewed their subscription, a special flow is launched in BotHelp from the GetCourse process.
- This flow excludes such people from a private chat/group in Telegram.
Setting up a funnel in BotHelp
1. Creating and configuring a flow
- Create a flow for the Telegram channel.
- Add the “Action” block.
- Select the “Exclude from group/channel” action type.
- Specify the ID of your private group which you want to remove the person from.
- For more detailed instructions on working with groups and channels in Telegram, follow the link.
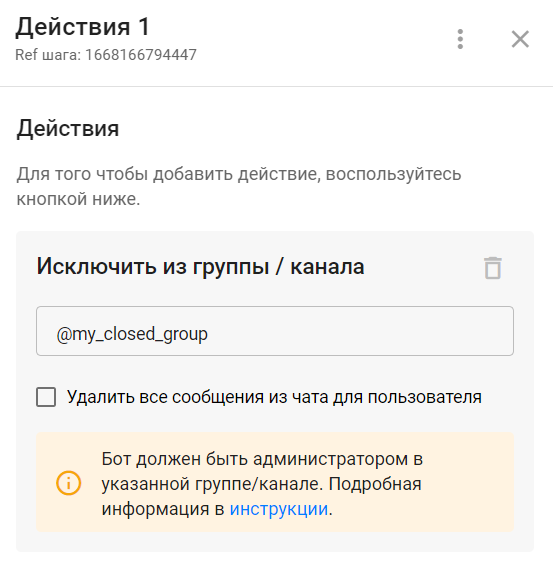
- If necessary, you can send a message or add a tag.
- The result is this simple flow:
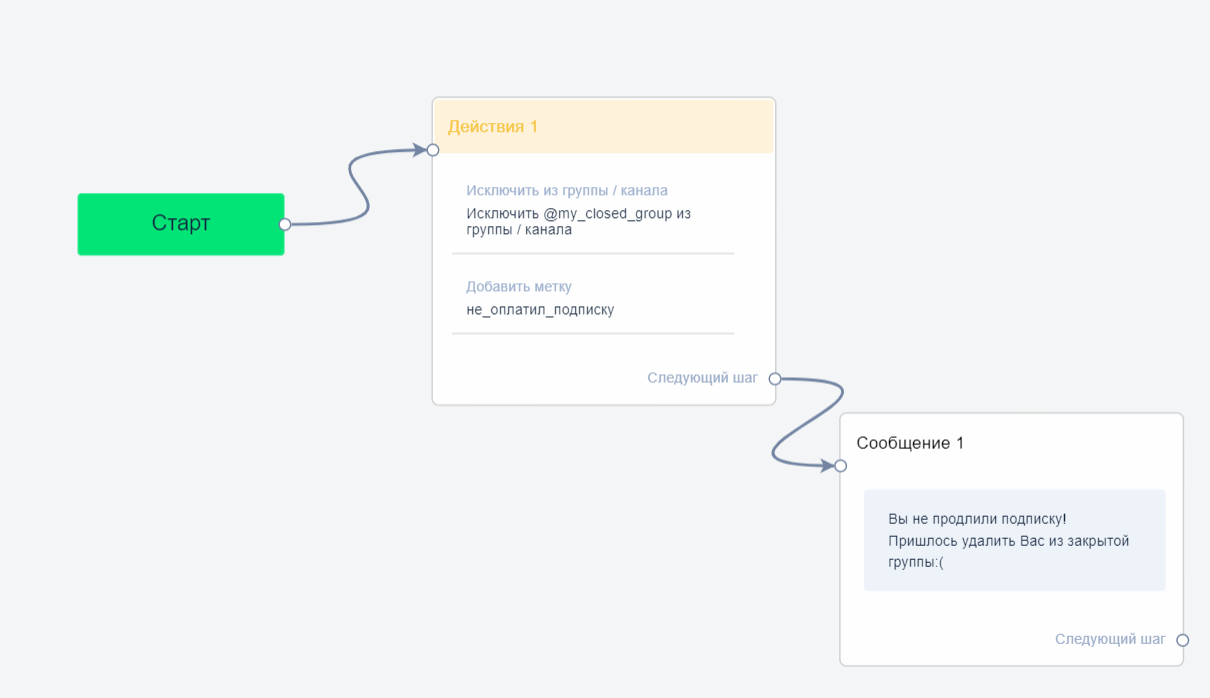
2. Receiving data for further integration settings
To further configure the integration, you will have to:
- Get a Ref of the created flow.
- Stay in the currently open flow editor window.
- Click the settings button, the gear, in the upper-right corner.
- Click the “Settings” subitem.
- In the window that opens, click “Advanced Settings”.
- At the very bottom of the window that opens, find the field with the name “Flow Ref” — the ID of this flow.
- Copy/write it down. It will come in handy later.
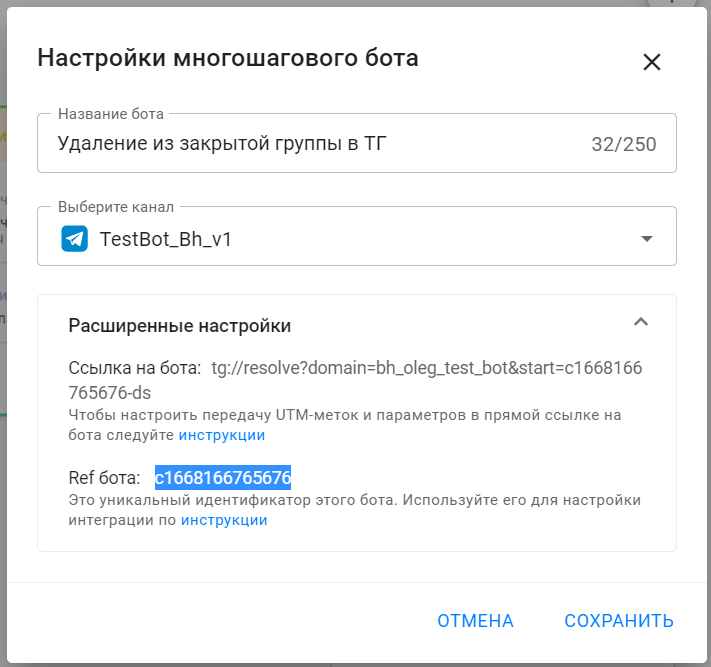
- Get the Ref of the step.
- Stay in the currently open flow editor window.
- Switch to the flow edit mode by clicking Edit in the upper-right corner.
- Open the edit dashboard for the first step of the created flow.
- In our example, this is the “Action 1” step.
- The Ref of the step is displayed at the top of the dashboard under the step name, which is the identifier of the current step.
- Copy/write it down. It will come in handy later.
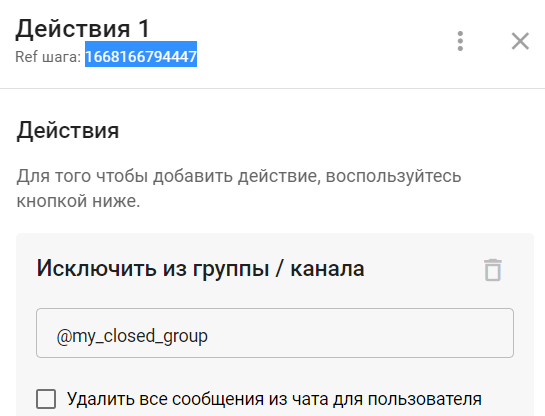
- Get the BotHelp SecretKey.
- Go to the “Settings” section in the navigation dashboard of your profile.
- Open the “Integrations” tab.
- Find the GetCourse block and click Add Integration.
- Copy/write down the received BotHelp SecretKey. It will come in handy later.
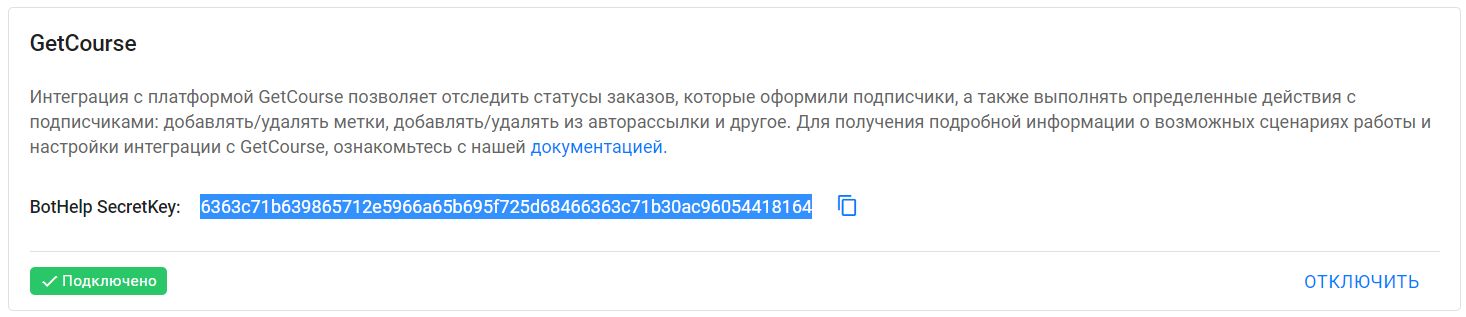
Configuration steps in GetCourse
1. Product Creation
- Go to the “Sales” — “Products” section and click Add Product.
- Give the product a name.
- Set the price of the offer.
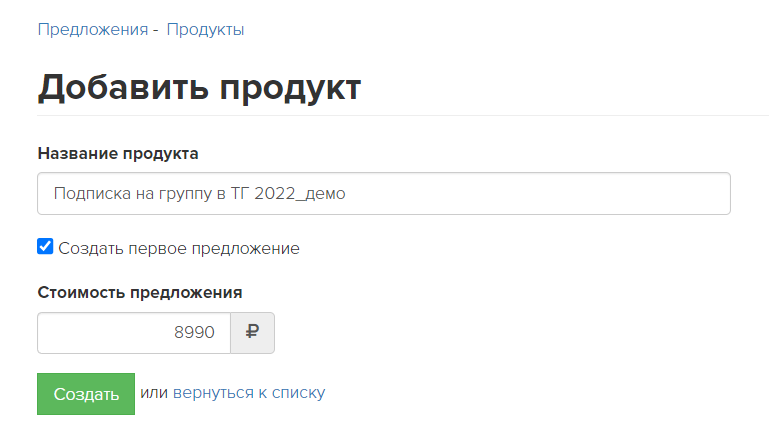
- After saving the product, go to the “Offers” tab and open the created offer (its name matches the product name).
- Make sure that the “Complete order automatically upon receipt of payment” checkbox is active for the offer.
- For this offer, orders will automatically switch to the “Completed” status after payment is received.
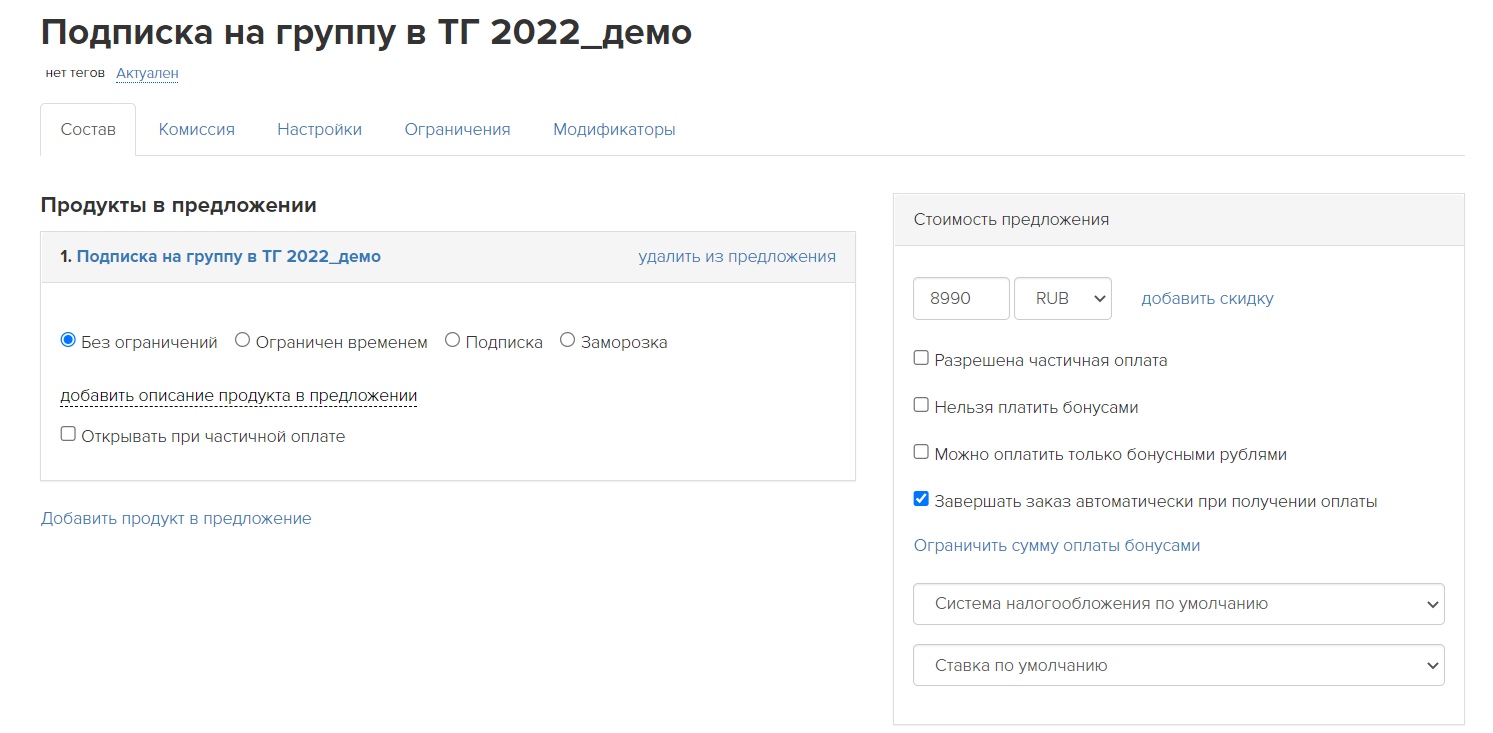
2. Creating a process
- Go to the “Tasks” — “Processes” section and click on Create Process button.
- Specify the process name.
- Select the “Users” object type.
- You don’t have to specify anything in the “Template” field, leave the “Without Template” option.
- Click the Create button.
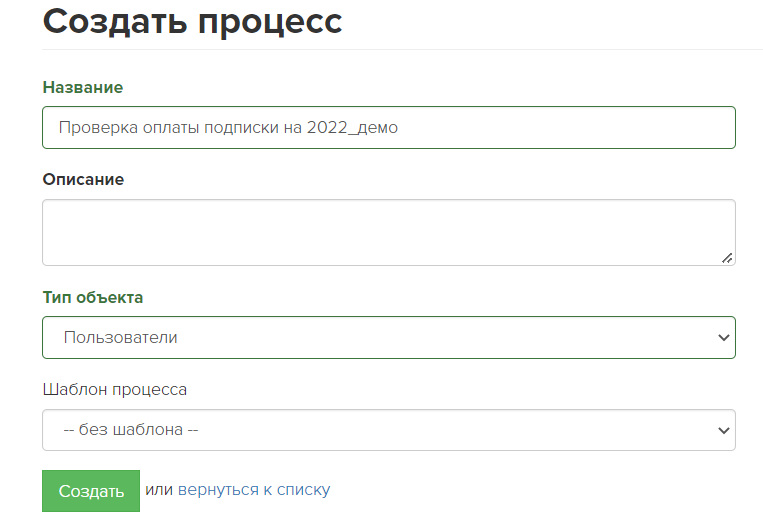
3. Process configuration
- In the settings of the created process, in the “Mass task creation” section, select “Once after startup”.
- In this case, the created process will be started only once — immediately after startup.
- In the rules for entering an object, set the following logic:
- The user already has a paid subscription for the previous period.
- The user does not have a paid subscription for the current period.
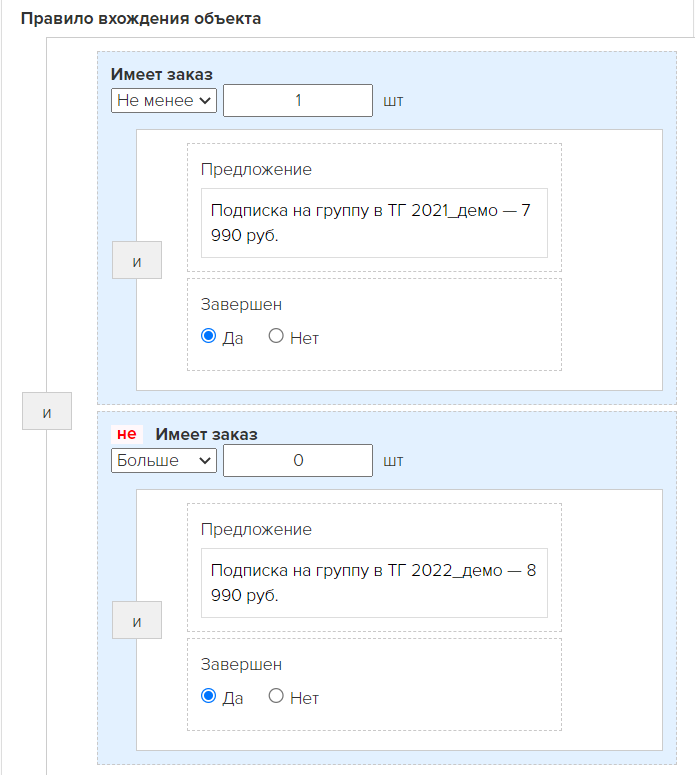
4. Creating process logic
- In the settings of the created process, go to the “Process” tab to configure the logic of the process itself.
- Add the “Operation” block.
- Specify the block name.
- The block has to work according to the User.
- Select the “Call URL” operation type.
- In the block settings, select the “POST” method.
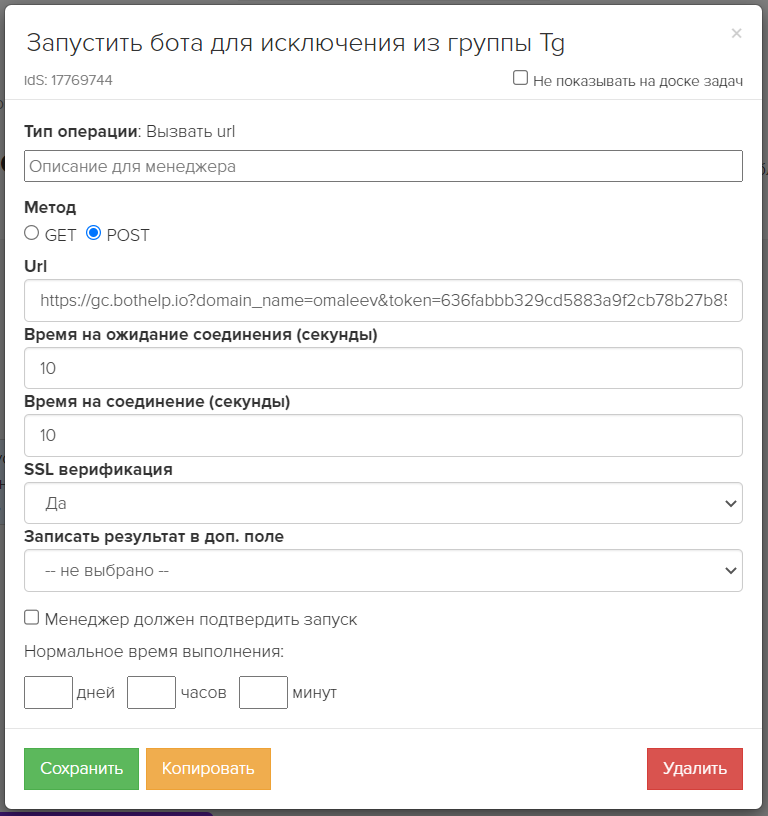
- Insert a link in the URL column:
https://gc.bothelp.io?domain_name={%Your domain is in Bothelp%}&token={%Your SecretKey from the BotHelp cabinet%}&email={object.email}&phone={object.phone}&actions[run_bot]={%Ref of your bot%}&actions[step_ref]={%Ref of your bot's step%}
- Important!
- In the
domain_namecolumn, instead of the text {%Your domain in Bothelp%} you have to specify the domain of your profile in BotHelp. The curly brackets {} and % signs have to be removed. The final record will be in this format:domain_name=mybhaccount. - In the
tokencolumn, instead of the text {%, your SecretKey from the BotHelp profile%} you have to specify the BotHelp SecretKey from the integration settings of your profile (see the first section of these instructions). The curly brackets {} and % signs have to be removed. The final record will be in this format:token=qwerty123456. - In the
actions[run_bot]column, instead of the text {%Ref of your flow%}, you have to specify the Ref of the flow to which you want to add a person (see the second paragraph of these instructions). The curly brackets {} and % signs have to be removed. The final record will be in this format:actions[run_bot]=c123456789. - In the
actions[step_ref]column, instead of the text {%Ref of your flow’s step%}, you have to specify the Ref of the flow’s step to which you want to add a person (see the second paragraph of these instructions). The curly brackets {} and % signs have to be removed. The final record will be in this format:actions[step_ref]=f987654321. - An example of a ready-made link:
- In the
https://gc.bothelp.io?domain_name=mybhaccount&token=qwerty123456&email={object.email}&phone={object.phone}&actions[run_bot]=c123456789&actions[step_ref]=f987654321
- What is this link for?
- Using this link, GetCourse sends data about the person and the type of action so that BotHelp can perform the specified action with the selected person.
- This link contains the necessary information about the person and the action:
- email — email address of the person. BotHelp finds a specific person in its database by it. This is a required field for email identification.
- domain_name — the name of your profile in BotHelp. Using this field, BotHelp understands which profile to look for a person with such an email in. This is a required field.
- token — the secret key of your BotHelp profile, which ensures the security of the integration. This is a required field.
- phone — the person’s phone number. BotHelp can also use it to find a specific person in its database if there are several of them found by the mail. This is an optional field.
- actions[run_bot] and actions[step_ref] — the parameters that indicate the “Add to flow to a specific step” command. The parameter values specify the IDs of the flow and its step to which you want to add a person.
- actions[run_bot] — a required field.
- actions[step_ref] — an optional field. If this parameter is not present, the flow for the person will be launched from the “Start” step.
- Save this block.
- Add the “Process Termination” block and establish the links between the blocks.
- The final process should look like this:
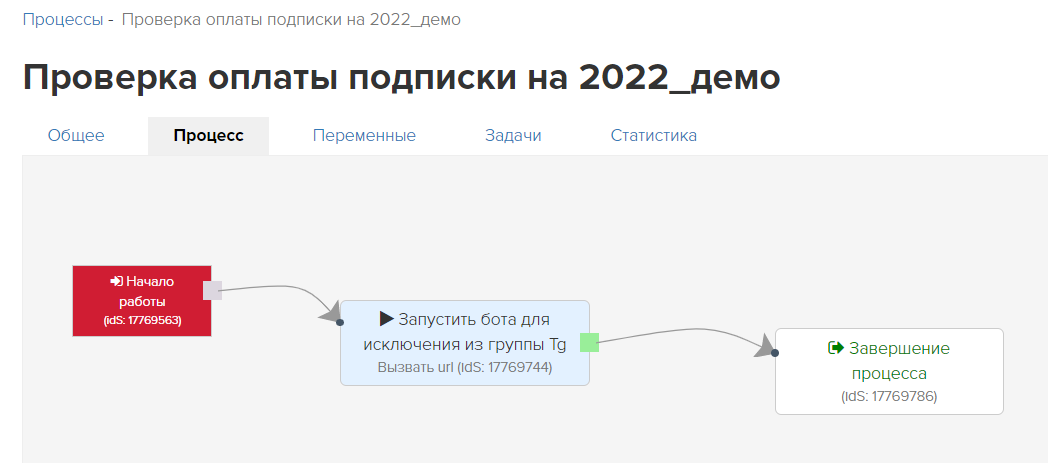
- Done! On the “General” tab of the created process, activate the “Approved” checkbox.
- When ready, click the big green Start button — the process will start and run once.
If you haven’t found the answer to your question, contact us in the chat in your profile or email hello@bothelp.io😃
Get 14 days of full functionality of BotHelp, a platform for creating broadcasting, autofunnels, and chatbots.